
おはようございます。Syunです。
今日は古いジャンクAndroidタブレットをフォトフレームにした話です。ただ設定をいじってアプリをインストールしただけという、正直誰でも出来るようなことなので別にブログに書く話でもない気がしますが、最近ネタが無いので書き残しておきます。
- フォトフレームが欲しい
- ジャンクAndroidタブレット「F-04H」を調達
- キャリアアプリ等を消す(初期設定)
- スクリーンセーバーでフォトフレーム化してみる
- 「Photo Story」でフォトフレーム化
- バッテリーを保つために
- おわり
フォトフレームが欲しい
自分は一応一人旅が趣味でして、日本全国津々浦々いろんな所に出かけてきました。その時に一眼レフも一緒に持ち歩いて写真を撮っているのですが、下手でも数打ちゃ当たると言いますか、適当にシャッターを切りまくると意外と良さげな写真が撮れたりするわけです。
そんで、自分で撮ったお気に入りの写真を部屋に飾りたい…!と思っていたわけですが、いかんせん狭い部屋なので写真立てを置けるスペースは限られています。何枚も一緒に飾ることはちょっと厳しい。でも飾りたい写真はいっぱいある……。
そこで、思いついたのがデジタルフォトフレームです。詳しくはググっていただきたいのですが、要は一枚のディスプレイに写真がスライドショーされていくような製品のこと。デジタルフォトフレームなら置く場所は写真立て1枚分でいいし、省スペース。しかも写真はいつでも自由に変更出来るわけです。
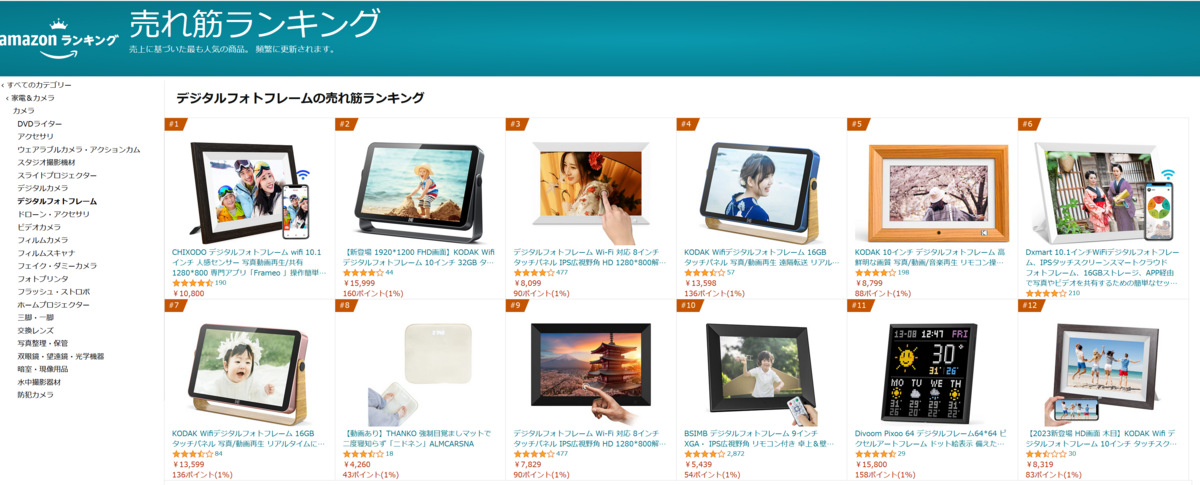
早速「なんか昔流行ったよな~~」とアマゾンを調べてみましたが、もはやまともなメーカーは作っておらず(昔はソニーとかも作ってた)、中華製の怪しいメーカーしかありませんでした。今回私がフォトフレームに求める条件としては「起床時から就寝時までずっと写真が表示されること」「写真が綺麗に映ること」の2点で、それに適応した製品を探しました。別に条件さえ満たしていれば知らんメーカーでもいいんですが、なんとほとんどの製品の解像度が1280*800とかで、写真を表示する気あんのか?ってレベルの低画素。さすがにそんなクソみたいなディスプレイに1万円前後も出せんわ。
そんな感じでフォトフレーム専用端末はまともなモノがなく却下。振り出しに戻り悩んだ末、「良いディスプレイを積んだ古いAndroidタブレットをフォトフレーム代わりにすればいいのでは?」ということを思いついたわけです。Android機なら設定もかなり自由に弄れますし、Google Playにフォトフレームアプリが大量にあるでしょうから、ちょっと設定するだけで自分の理想的なフォトフレームが出来るのではないかという算段です。しかも、フォトフレームに高スペックは要らないから古いモデルで十分。ここ最近は中古のAndroidタブレット市場がかなり安くなっているので、中華のよく分からんフォトフレームを買うより確実に安く済むと思われます。
と、言うことで、今日は古いジャンクAndroidタブレットをフォトフレームにした話です。
ジャンクAndroidタブレット「F-04H」を調達
 思い立ったが吉日、というわけで早速秋葉原へ向かい、某ジャンクショップでジャンクのAndroidタブレット「arrows Tab (F-04H)」を買ってきました。お値段は5,000円程度。
思い立ったが吉日、というわけで早速秋葉原へ向かい、某ジャンクショップでジャンクのAndroidタブレット「arrows Tab (F-04H)」を買ってきました。お値段は5,000円程度。
少し背面に傷はありますが全体的に状態は良く、ディスプレイも綺麗に映りました。ジャンク理由は”モバイルデータが不安定”とのことでしたが、別にSIMを挿して使わないので問題ないです。

他にもAndroidタブレットはたくさんある(最近はほぼ無いけど)中でどうしてF-04Hを選んだかというと、ディスプレイが有機ELで2560×1600と、高性能だったからです。
この頃(2015~2018)のAndroidタブレット市場ってどんどん廉価化が進んでいて、それに応じてSoCやディスプレイ性能も悪くなっていったという記憶。ZenPadとかMediaPadとかが売れてましたよね。お店でいくつか同年代のタブレットを見てみましたが、軒並みディスプレイはFHD以下で大分荒い映像しか映っていませんでした。写真を表示したいのにそんな低品質じゃ困る…。
そんな中で、arrows Tabだけは高性能パネルを積んでるのを知り、買ってきた次第です。2016年製なのに有機ELですよ??まだ富士通が頑張ってた時期でした(なお現在)。
性能自体はスナドラ808にRAM3GBと今となっては低スペック(当時はそれなりにハイエンドだったはず)ですが、触ってみた感じOS(懐かしのヌガー)の動作自体はまともだし、画像表示するくらいなら問題ないだろうという算段です。
 あとは、ディスプレイ前面にホームボタンやその他物理ボタンがなく、見た目がすっきりしていたのも選んだポイントです。左上の迫真docomoロゴだけ本当に気に入りませんが、涙を飲んで我慢します。
あとは、ディスプレイ前面にホームボタンやその他物理ボタンがなく、見た目がすっきりしていたのも選んだポイントです。左上の迫真docomoロゴだけ本当に気に入りませんが、涙を飲んで我慢します。
ちなみにこの他に、かのXperia Z4 Tabも検討しましたが、液晶パネルを積んでいるため有機ELより映りが劣ったので買いませんでした。物自体はめちゃくちゃ良いんですけどね。ソニーさんへ、またペリアタブ作ってください。
キャリアアプリ等を消す(初期設定)
さて、ここからAndroidタブレットのフォトフレーム化に着手します。
まずは、タブレット内にプリインストールされているキャリアやメーカーの不要なアプリを片っ端から削除します。残しておくとバックグラウンドで動いてバッテリーを消費したり、ディスプレイに余計なものが勝手に表示されたりする(My daiz等)からです。
別にやらなくてもフォトフレーム化は出来るので、詳しい手順は解説はしません。このブログはあくまで個人の日記であって、マニュアルではないので(書くのが面倒なだけ)。
キャリアアプリはOS内で無効化することは出来ても完全に削除することは出来ないため、有志の方が作られているスクリプトを使います。
今回はbinary-numberさんの「CarrierAppDeleter」を使わせていただきました。
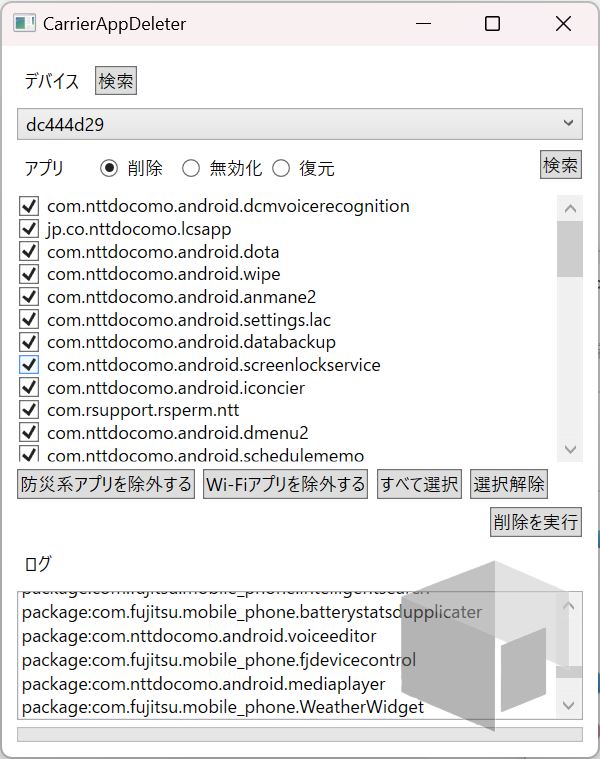
タブレットの開発者モードをオンにしてUSBデバッグモードでWindowsとタブレットをつなぐだけで、キャリアアプリが全削除できます。無効化ではなくストレージから抹消です。素晴らしいスクリプトだ…。
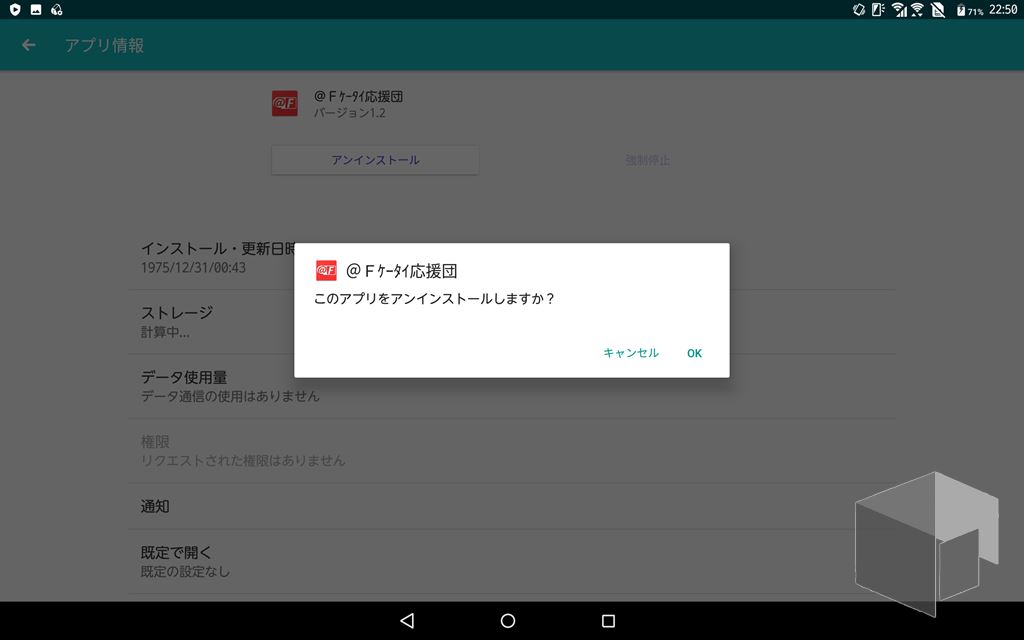
このほかに、富士通謹製アプリや提携企業アプリ(ローソンとか)がごまんと入っているので、それらは設定アプリから手動で消しました。ついでに使わないGoogle系アプリも無効化しておきました。

その結果、ここまでアプリ数は減少。すっきり。
いくつか残っているよく分からないアプリは何故か消せなかったしぶといやつです。しぶとさに免じて今日は許してやる。
スクリーンセーバーでフォトフレーム化してみる
設定画面を色々いじってみたところ、スクリーンセーバーの項目にarrows Tab標準でフォトフレーム機能が搭載されていることに気づきました。
「設定アプリ」から「壁紙・画面」の項目へ行き…
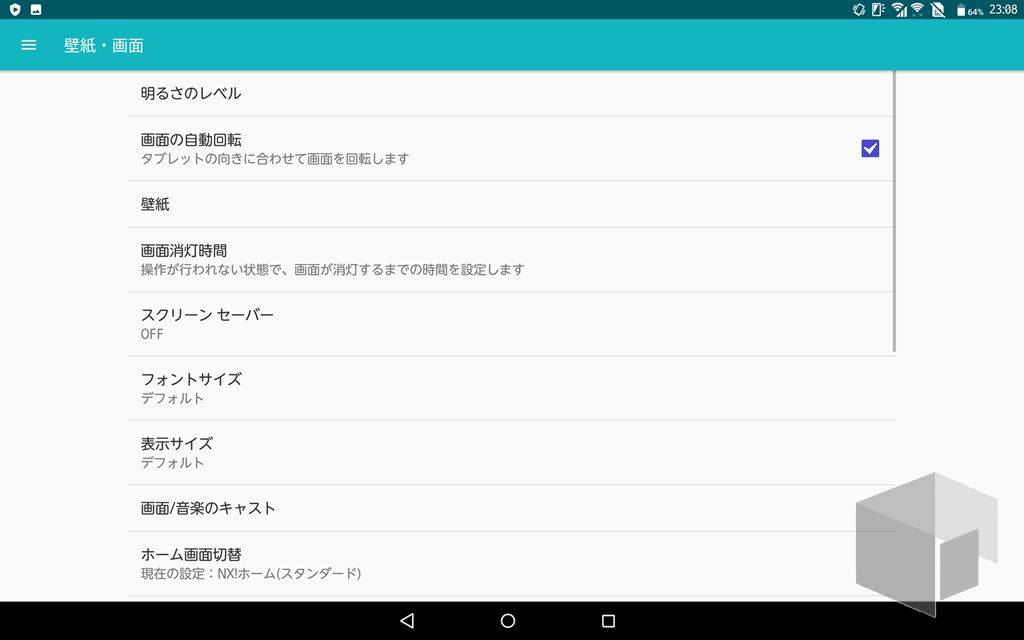
「スクリーンセーバー」をオンにし、下の項目でフォトフレームをオンにするだけです。右の歯車マークで表示する写真フォルダを選べます。
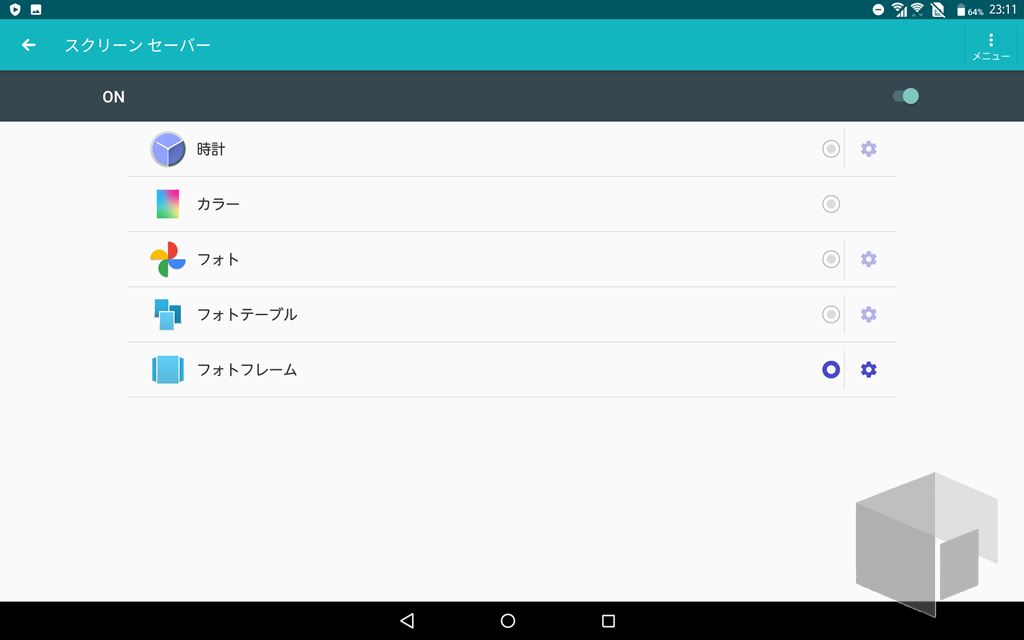
試しにオンにしてみたところ、なかなか良い感じに映りました。
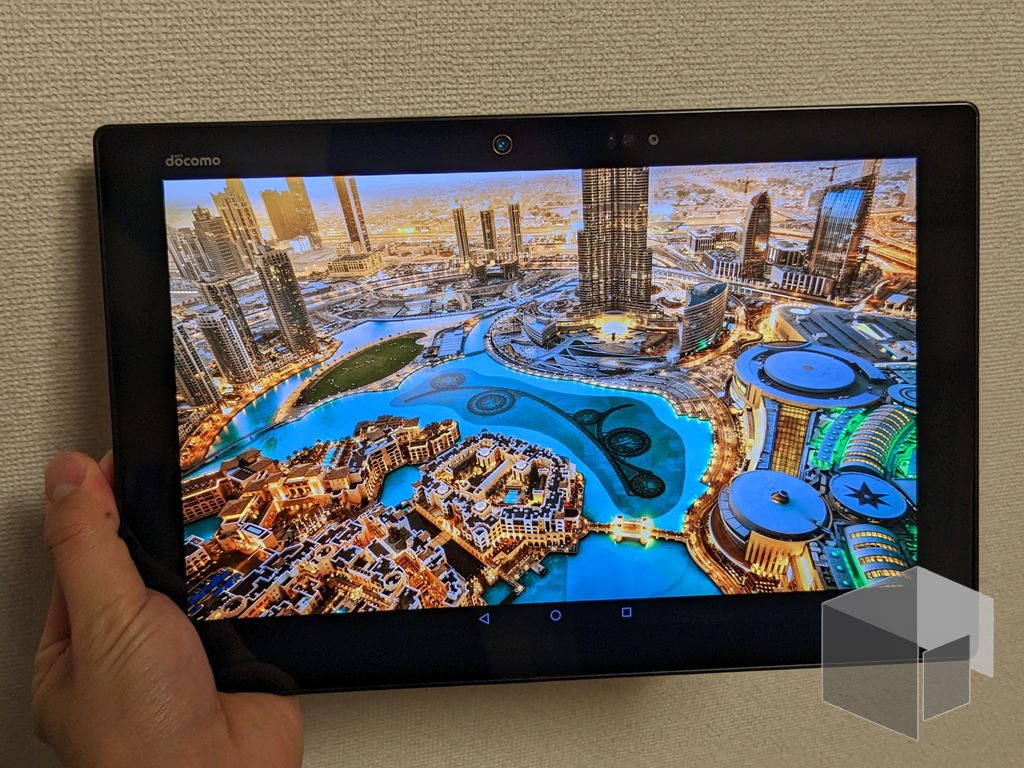
指定したフォルダの中の写真がランダムでフェードイン/アウトし、切り替わっていきます。(写真はarrowsに入っていたデフォルトの画像)
なんだ、これでいいじゃん。
…と思ったのですが、上の写真の通りナビゲーションバーは常時表示されたままらしく、ちょっと気になります。有機ELなので焼き付きそう。また、スライドの切り替わり時間は15秒固定で設定できません。ただ指定したフォルダの中の写真を15秒ずつスライドしていくだけの機能のようです。
フォトフレームとしては最低限の役割は果たしていますし、これでも別に良いような気がします。ただ、自分としてはもうちょっと色々設定したいなと思ったので、別の手段としてGooglePlayでアプリを探してみました。
「Photo Story」でフォトフレーム化
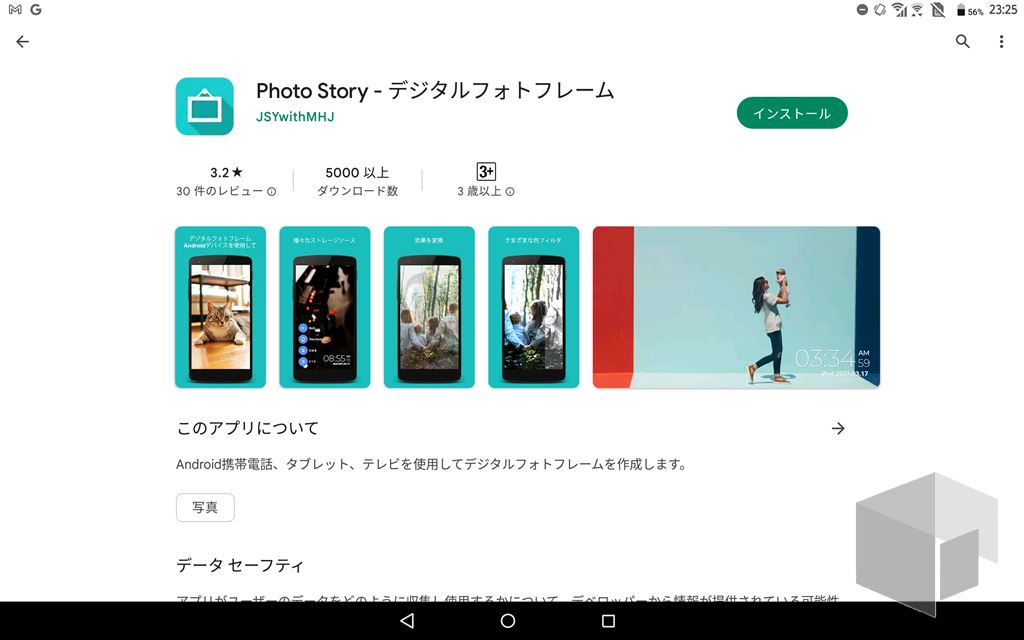
Google Play Storeには有象無象のフォトフレームアプリがあります。片っ端からダウンロードして試用してみた結果、「Photo Story」というアプリが一番使い勝手が良く便利だったので設定方法と合わせて書いていきます。
 まず、アプリで設定を始める前に、表示したい写真をタブレット内に入れます。
まず、アプリで設定を始める前に、表示したい写真をタブレット内に入れます。
arrowsTabをWindowsに接続し、内部ストレージにスライドショー用というディレクトリを作成。
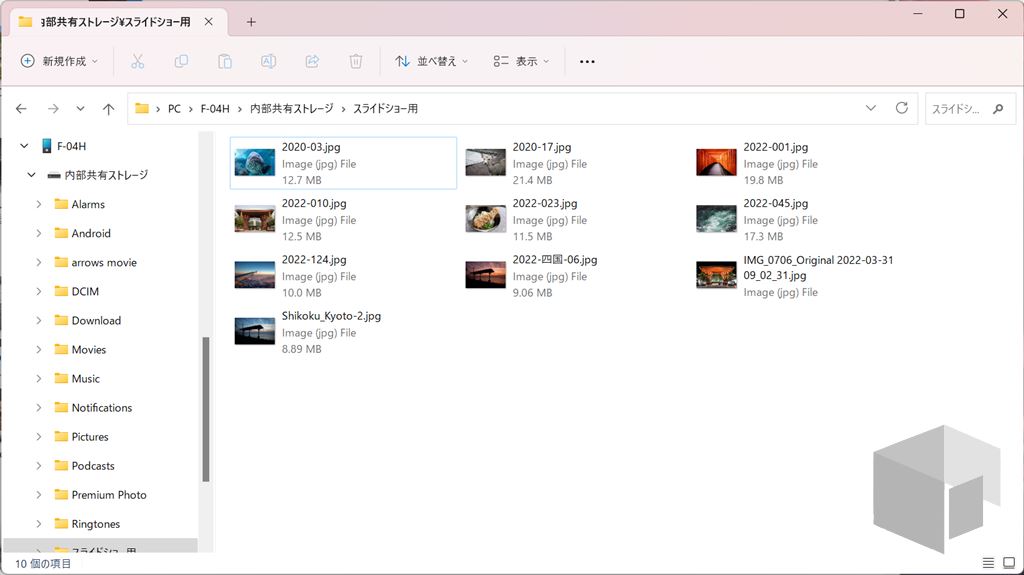
適当に写真を何枚か追加しておきました。
次にアプリをダウンロードして起動します。
 アプリが起動したらストレージアクセスの許可を出し、左下のメニューボタンを押します。
アプリが起動したらストレージアクセスの許可を出し、左下のメニューボタンを押します。
 「ストレージの選択」という項目を押すと表示する写真を選べます。今回は「端末」を選択。SMBやFTPで他端末の写真も指定出来るみたいです。
「ストレージの選択」という項目を押すと表示する写真を選べます。今回は「端末」を選択。SMBやFTPで他端末の写真も指定出来るみたいです。

フォルダ選択画面に移るので先ほど作成した「スライドショー用」を指定します。
その次はスライドショーの設定をします。トップページに戻って「設定」を選択すると、スライドショーでどんな情報を表示するか等を設定できます。
 自分はこんな感じにしてみました。クロック(時計)は表示しつつ、ディレクトリ名や写真撮影日などの情報は軒並み非表示。
自分はこんな感じにしてみました。クロック(時計)は表示しつつ、ディレクトリ名や写真撮影日などの情報は軒並み非表示。
 また、一番下の「オートスリープウェイク」ではスライドショーが行われる時間を指定できます。設定しておくと夜寝る時間は自動的に画面を消灯してくれる(朝は勝手に点く)ので便利です。自分は23時~7時をスリープ時間に設定しました。
また、一番下の「オートスリープウェイク」ではスライドショーが行われる時間を指定できます。設定しておくと夜寝る時間は自動的に画面を消灯してくれる(朝は勝手に点く)ので便利です。自分は23時~7時をスリープ時間に設定しました。
Pro版でスライド時間を変更
 Photo Storyは無料で使えてしかも広告もないという素晴らしいアプリなのですが、一応有料版の「Photo Story Pro」が存在します。無料版との違いはスライドの(写真を切り替える)時間を指定できる機能が追加されているだけです。
Photo Storyは無料で使えてしかも広告もないという素晴らしいアプリなのですが、一応有料版の「Photo Story Pro」が存在します。無料版との違いはスライドの(写真を切り替える)時間を指定できる機能が追加されているだけです。
play.google.com無料版のデフォルトは15秒で固定なので、写真は15秒おきに切り替わります。Pro版はそれらを10~60秒に変更出来ます。
150円で買い切りというものすごい良心的な価格なので、写真の切り替え時間を変更したい人は買うと良いと思います。
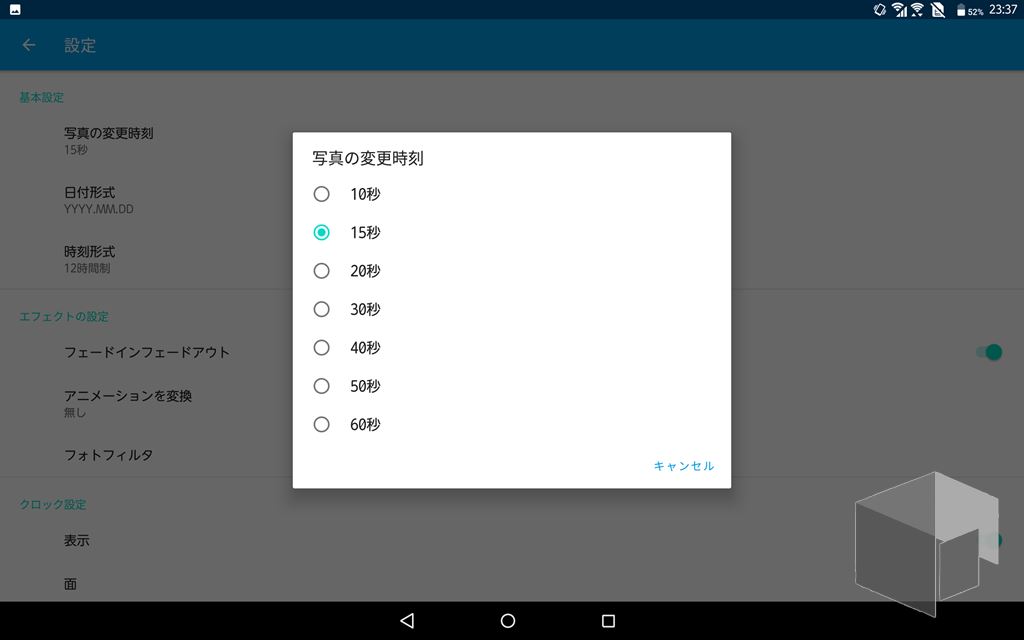
アプリの作りは無料版とほぼ同じです。設定画面から写真の変更時刻を変えられます。自分はそんなにコロコロ変わってほしくないので60秒にしました。
写真立てがわりにAndroidタブレットをフォトフレームにしてみた。 pic.twitter.com/gYpdh7w2f9
— S-y-u-n (@Syun_Post) June 4, 2023
ここまで設定して動かしてみたところ、自分が望んでいたようなフォトフレームが完成。これを窓際にでも放置するだけで良い感じに写真が切り替わってくれます。
バッテリーを保つために
試しに数時間放置してみたんですが、思った以上にバッテリー消費が激しく、このままでは朝から晩までは保たないことが判明しました。充電器に接続していないと1時間で15%ぐらい減っていきます。そこでバッテリーの消費を抑えるため色々試行錯誤をしてみました。
①充電器を変える
まずは充電。充電器に差しっぱにすれば常に給電されて減らないんじゃないか?と思ってそこら辺に転がっていたAppleの5Wアダプタとmicro USBケーブルで充電してみましたが、どうやらそれでは給電が間に合わないらしく、ケーブルは刺さっているのに減っていくという現象に遭遇。そこで……
 珍しいUSB-C to micro USBケーブル(以前買った)と18W のUSB-C充電器を使うことにしました。充電器側が18Wでもおそらくは最大でも10W程度での充電になるでしょうが、まあ、5Wよりはマシです。
珍しいUSB-C to micro USBケーブル(以前買った)と18W のUSB-C充電器を使うことにしました。充電器側が18Wでもおそらくは最大でも10W程度での充電になるでしょうが、まあ、5Wよりはマシです。
②バックグラウンドを制限

次に開発者モードに入り、下の方にあるバックグラウンドの設定まで行きます。
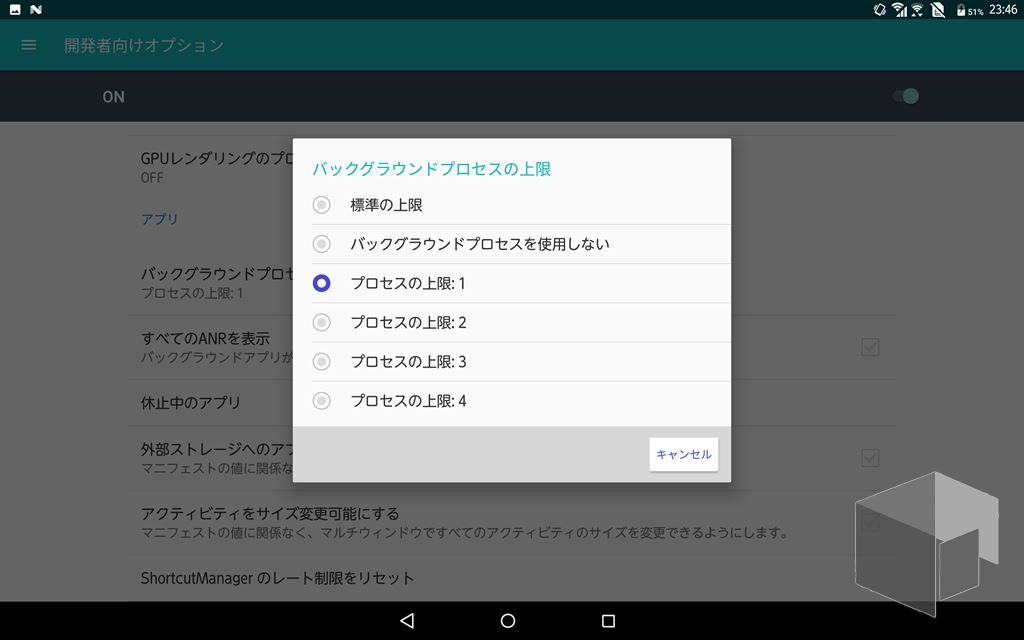
ここで「バックグラウンドのプロセス上限」を1にしてみました。これにより後ろで動くプロセスを減らすことが出来るため、大分バッテリーの消費量は減るはずです。別にフォトフレームとして動けば良いしね。なお、これをオンにしたらオートスリープ&宇ウェイクが動かないときがありました。要検証です。
③機内モードオン
最後に機内モードをオンにします。
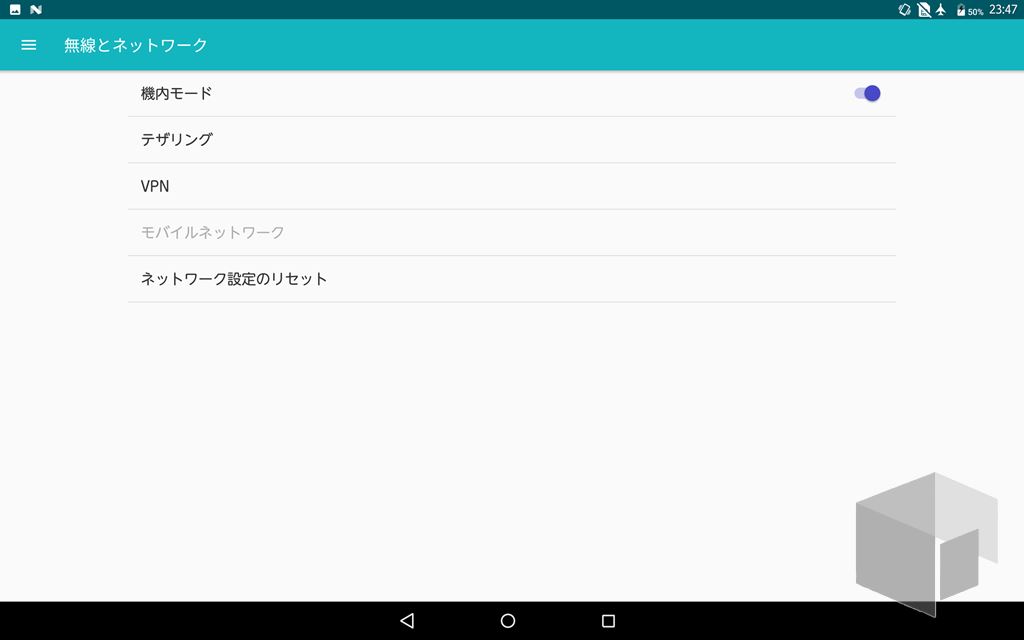
BluetoothやWi-Fi機能がオフになるので、これもある程度バッテリー持ちに貢献してくれるはずです。
これらを試してみたところ、充電ケーブルを挿していればずっと動作することが確認できました。arrowsの仕様なのかわかりませんが、充電が100%になると自動的に給電が止まり、85%程度にまで落ちると再び充電が始まる…という挙動をします。まあ動いているので良いでしょう。
おわり

以上、古いAndroidタブレットをフォトフレームにした話でした。
ちょっと設定をいじってアプリを入れただけで良い感じのフォトフレームが出来たので満足です。充電器つけっぱなしなのでバッテリーの膨張やショートが怖いですが、基本的に在宅時しか起動しないし、常に目の届く位置に置いてあるので多分大丈夫でしょう。
お友達が全然いないので僕には関係のない話ですが、知り合いを家に上げたときにこういうフォトフレームがあるとちょっとおしゃれに見える…かも。多分。左上のdocomoロゴはダサいけど……。
最近は中古のAndroidタブレットが二束三文で売られていたりするので、ちょっとおもちゃ代わりにこういうことをしてみるのも楽しいかもしれません。以上。