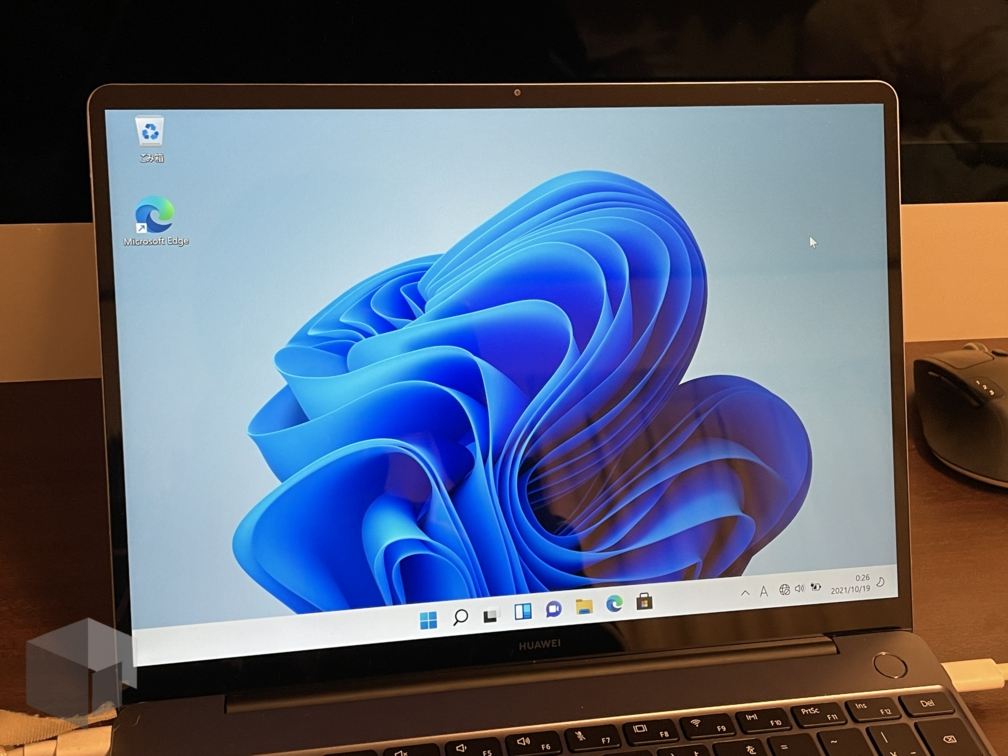
おはようございます。Syunです。いきなり寒くなって自律神経が壊れはじめてます。
Matebook13に窓11を入れるよ
先月、Windows11が公式リリースされ、そろそろ人柱の皆さんのおかげでバグがあらかた見つかった感じがするので、自分の持っているHUAWEI Matebook13(2019)をアップグレードしようと思います。
窓11は実質的にWindows10 21H2アップデートなのでなんら難しいところはないのですが、Matebook13君をここ2年使い続けて最近挙動がおかしくなってきているのでこれを機にクリーンインストールします。
どうせMatebook13なんて持ってるのは玄人しかいないので別に難しいところなんてないと思うんですが、このブログのネタがないので日記にしておきます。いわゆる備忘録ってやつです、備忘録。
スペック確認
一応Windows11の要求スペック確認をしておきます。私の持ってるMatebook13のスペックはこちら。
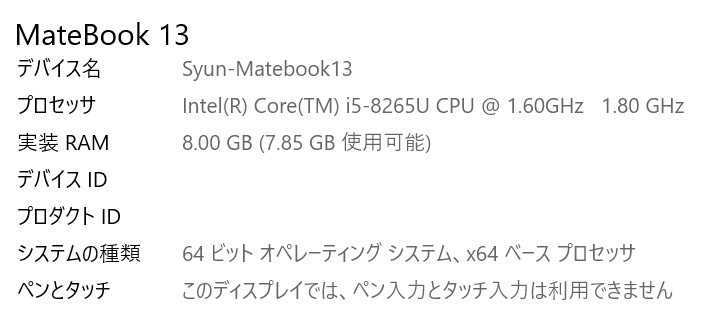

2年前は普通に使える性能でしたが、コロナ渦を経てZoomとかteamsを使うようになり少しメモリ不足を感じてきました。……が、延長保証にあと1年入っているのでなんとか使い続けようと思います。
さて、お次はWindows11の最小要求スペックです。
| Windows11 要求スペック(ざっくり) | |
| CPU | 1GHz以上で稼働する2コア以上のもの |
| CPU世代(大体) | 第8世代以降intel coreシリーズ、Zen+以降のRyzenシリーズ |
| メモリ | 4GB以上 |
| ストレージ | 64GB以上 |
| ディスプレイ | 9インチ、720p以上 |
その他詳しくはこれで見てね。
www.microsoft.comうん、難なくクリアしてます。この中でもCPUの世代制限で引っかかるPCが多いと思いますが、個人的には良い制限だなと思ったり。めちゃくちゃ古いPCまで想定してOSやソフトウェアを作るのは大変労力がかかるでしょうし、一般のソフト開発者にも負担がかかります。AppleみたいにCPUの世代でOSアップデートを打ち切って重い最新機能をどんどん入れていくのはユーザーにとっても開発者にとっても良いことではないかと。もう毎年のWindows大型アップデートで順に切っていくべき。逆に企業や、ユーザーの財布に負担がかかりますけどね。
ちなみに、ネットを調べると「HUAWEIが制裁を受けたのでWindowsアップデートが降ってこない」という記事をたまに見かけますが、私のモデルに関しては誤情報です。HUAWEI製スマホにGoogle Playが搭載されなくなって以降も普通にWindowsアップデート来ます。ていうか規制されたのはGoogle関連だけなので、まだ新型Windows搭載PCとか販売してますし。
事前準備
さて、早速事前準備に入ります。
ドライバのダウンロード
クリーンインストールするとCドライブの中身がすっからかんになるわけですから、ドライバも消えます。初期設定後にWi-Fiがつながればどうとでもなるのですが、Wi-Fiの接続にドライバが必須であった場合、にっちもさっちもいかなくなります。
ですので、あらかじめHUAWEIの公式サイトからドライバをダウンロードしておきます。
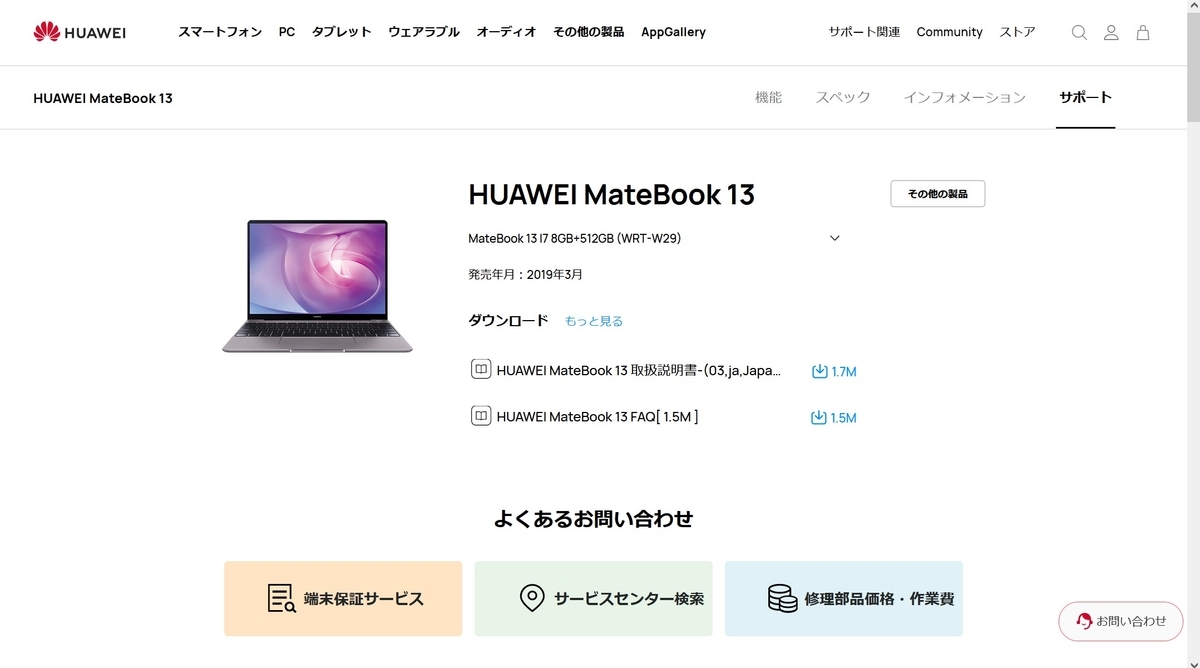 ということで、HUAWEIの公式サイトへやってきました。
ということで、HUAWEIの公式サイトへやってきました。
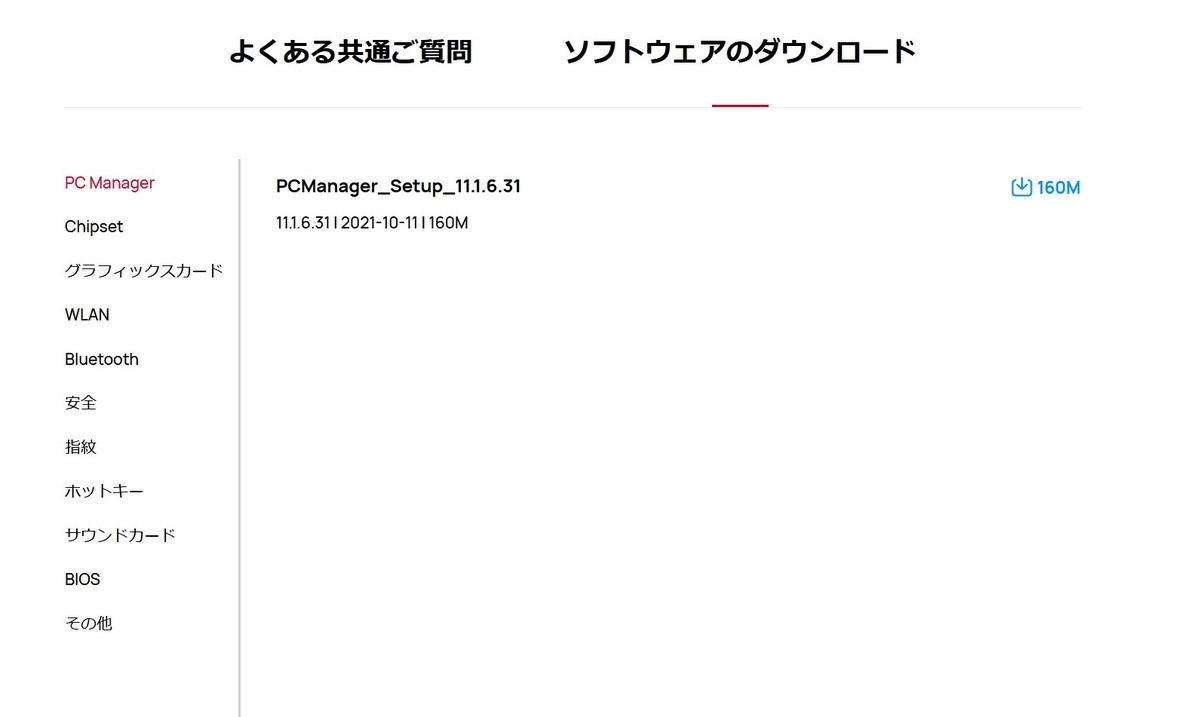 サポートページにソフトウェアのダウンロードという項目があるので片っ端からダウンロードしておきます。大体2GBぐらいでした(うろ覚え)。
サポートページにソフトウェアのダウンロードという項目があるので片っ端からダウンロードしておきます。大体2GBぐらいでした(うろ覚え)。
その後、USBメモリや外付けHDDなどに移して保存しておきます。
データのバックアップ
前述のとおり、クリーンインストールですべてのデータが消去されるので、必要なデータのバックアップを取っておきます。
私はほぼすべてのデータをOneDriveに置いているので、それと言ってバックアップするものはありませんでした。クラウド最高やで。
ただ、仮にどうしてもWindows11がうまく動かない、前の環境に戻したいって場合の為にCドライブを丸々バックアップします。これで何かあればロールバックできる。
 本体のストレージと同じもしくはそれ以上の外付けHDDを接続して、設定アプリもしくは検索欄からバックアップと復元(Windows7)を開きます。このバックアップもやりたい人はやっておおいたほうがいいです。今日の本題はここではないので、詳しくは調べてね。
本体のストレージと同じもしくはそれ以上の外付けHDDを接続して、設定アプリもしくは検索欄からバックアップと復元(Windows7)を開きます。このバックアップもやりたい人はやっておおいたほうがいいです。今日の本題はここではないので、詳しくは調べてね。
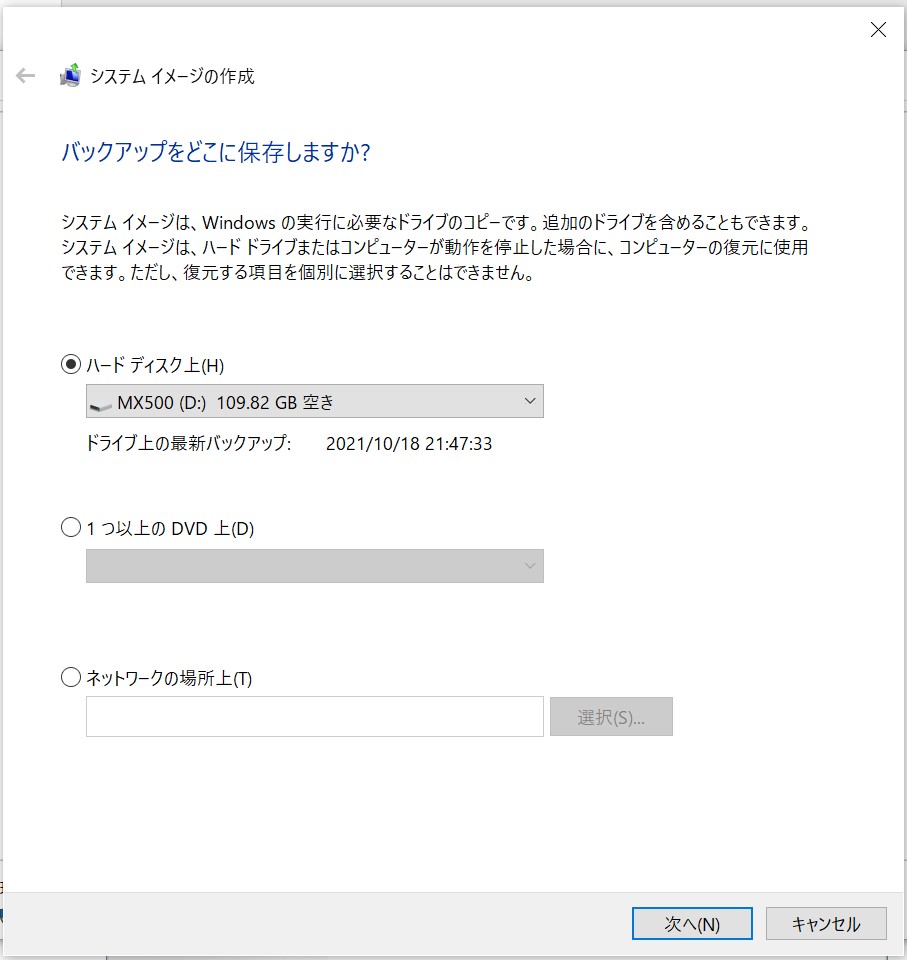
んで、左側にシステムイメージの作成ってのがあるので、これを実行しました。これはCドライブを丸々保存しておくもので、万が一の際に役に立ちます。ここら辺も、知らない人は調べてね。
Windows11インストールメディア作成
さて、バックアップが終わってもうクリーンインストールできる状況になったので早速始めます。
まっさらにしてOSを入れなおすにはいくつか方法がありますが、今回はUSBメモリをインストールメディアにする方法を選びました。これが個人的に一番楽な気がします。
 まずマイクロソフトの公式ページにやってきました。ここからISOとかもダウンロードできます。
まずマイクロソフトの公式ページにやってきました。ここからISOとかもダウンロードできます。
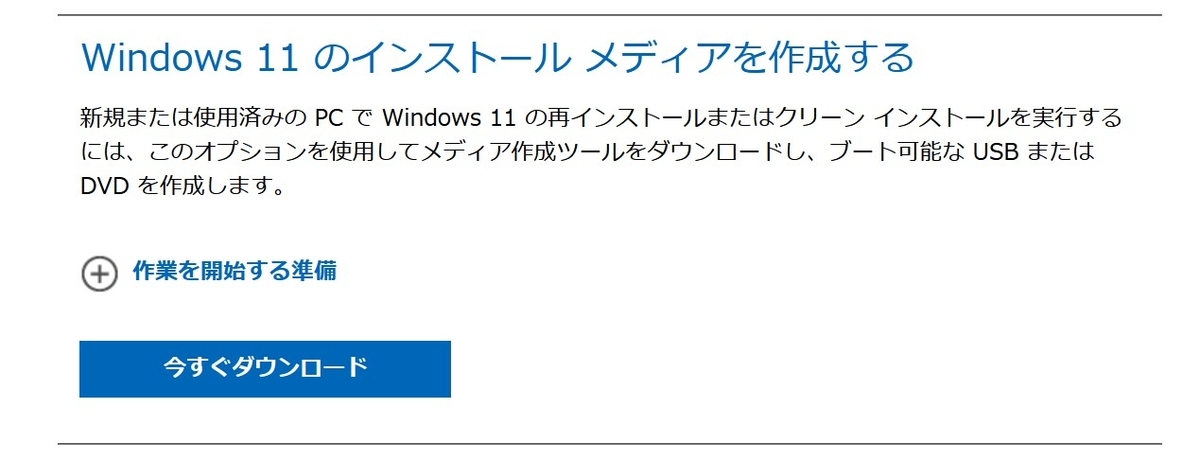 ちょっとスクロールしたところに「Windows11のインストールメディアを作成する」という項目があるので「今すぐダウンロード」をクリック。
ちょっとスクロールしたところに「Windows11のインストールメディアを作成する」という項目があるので「今すぐダウンロード」をクリック。
そうするとインストールメディア作成用のexeファイルがダウンロードされます。
ここで、PCにUSBメモリをぶっ刺します。正直壊れてなければなんでもいいんですが、最低16GB以上でUSB 3.2 Gen1(旧3.0、3.1)以上のものがおすすめです。端子部分が青い奴ですね。私は適当に転がってたトランセンドのやつにしました。有名メーカーなので大丈夫でしょう多分。
 USBを刺したらダウンロードしたプログラムを実行。
USBを刺したらダウンロードしたプログラムを実行。
 誰も真剣に読まんであろうライセンス条項に同意。
誰も真剣に読まんであろうライセンス条項に同意。
 言語とエディションを選べと言ってくるのですが、今回はこれを実行しているPCにクリインするので「このPCにおすすめのオプションを使う」にチェックを入れました。
言語とエディションを選べと言ってくるのですが、今回はこれを実行しているPCにクリインするので「このPCにおすすめのオプションを使う」にチェックを入れました。
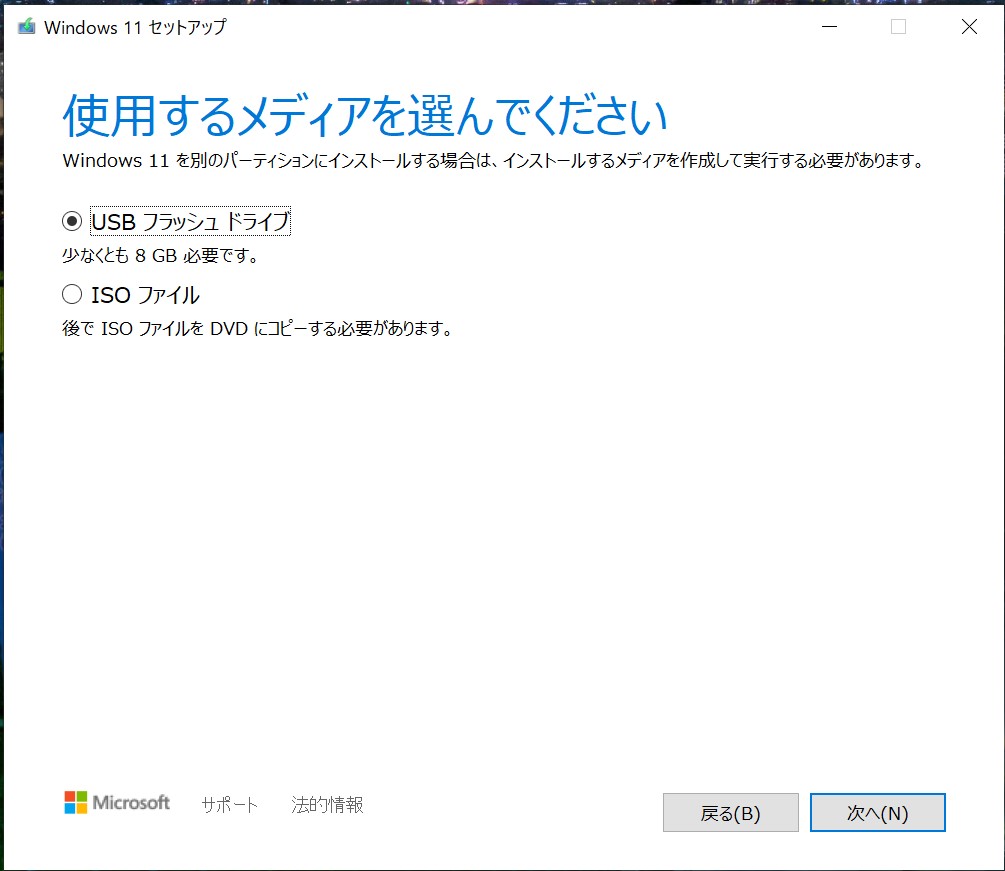 USBかISO(DVD)のどちらにすると聞いてくるのでUSBを選びます。今時DVD使う人なんているんかね。
USBかISO(DVD)のどちらにすると聞いてくるのでUSBを選びます。今時DVD使う人なんているんかね。
 最後に先ほど刺したUSBを選択します。
最後に先ほど刺したUSBを選択します。
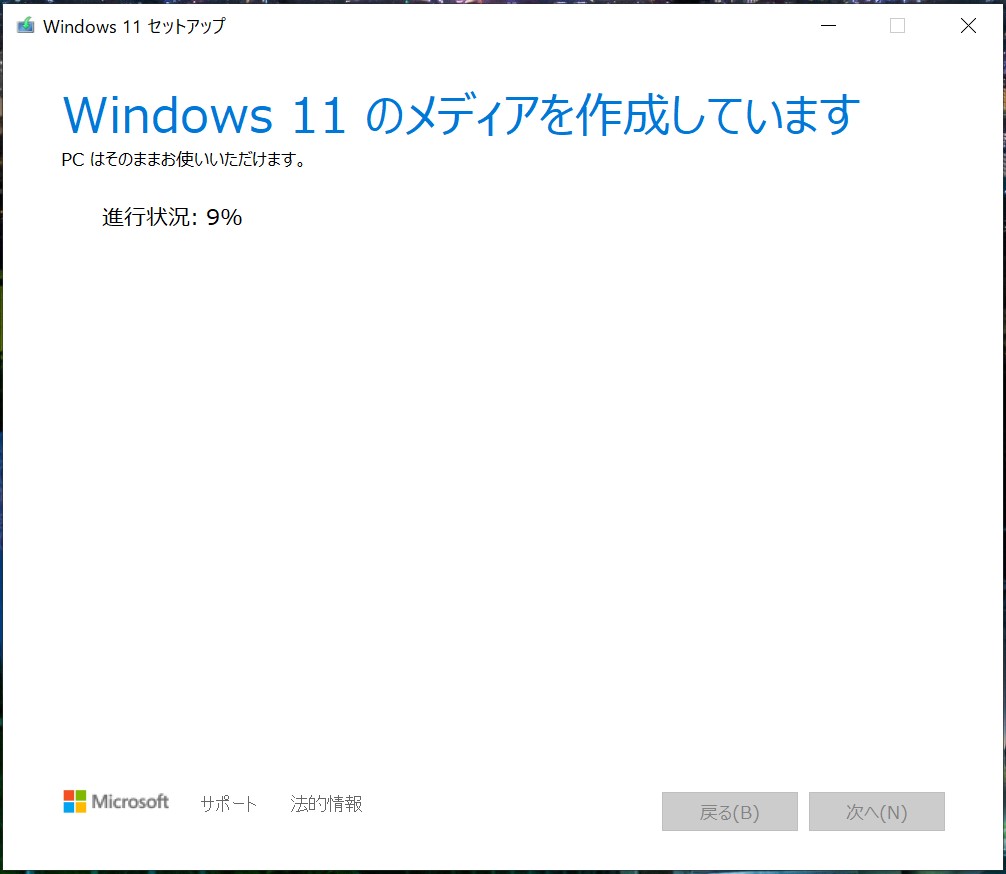 ここからWindowsのダウンロードが始まります。5GBぐらいダウンロードするのですが、20分ぐらいで終わりました。USB2.0とかだともっと時間かかるかもですね。
ここからWindowsのダウンロードが始まります。5GBぐらいダウンロードするのですが、20分ぐらいで終わりました。USB2.0とかだともっと時間かかるかもですね。
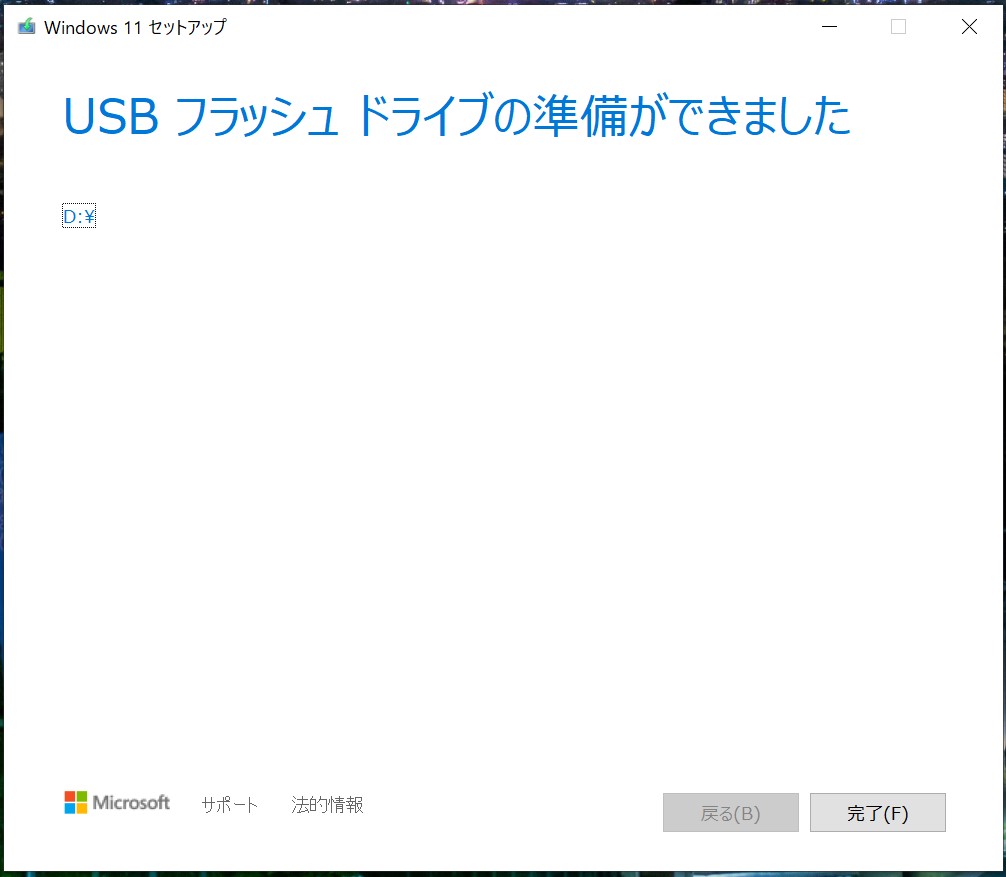
準備ができましたと表示されればこちらで準備することはひとまずおわり。

分かるように書いておきました。
Windows11のインストール
それでは、Windows11のクリーンインストールに入ります。ここからは後戻りできないので、念入りにバックアップしたかの確認をします。指さし確認とかしておいたほうがいいですね。
多分バックアップできているだろうからヨシ!!

インストール前にWindows11を入れたUSBを接続しておきます。あと充電を100%にして、電源に接続しておきました。万が一途中で電源落ちたら洒落にならん。
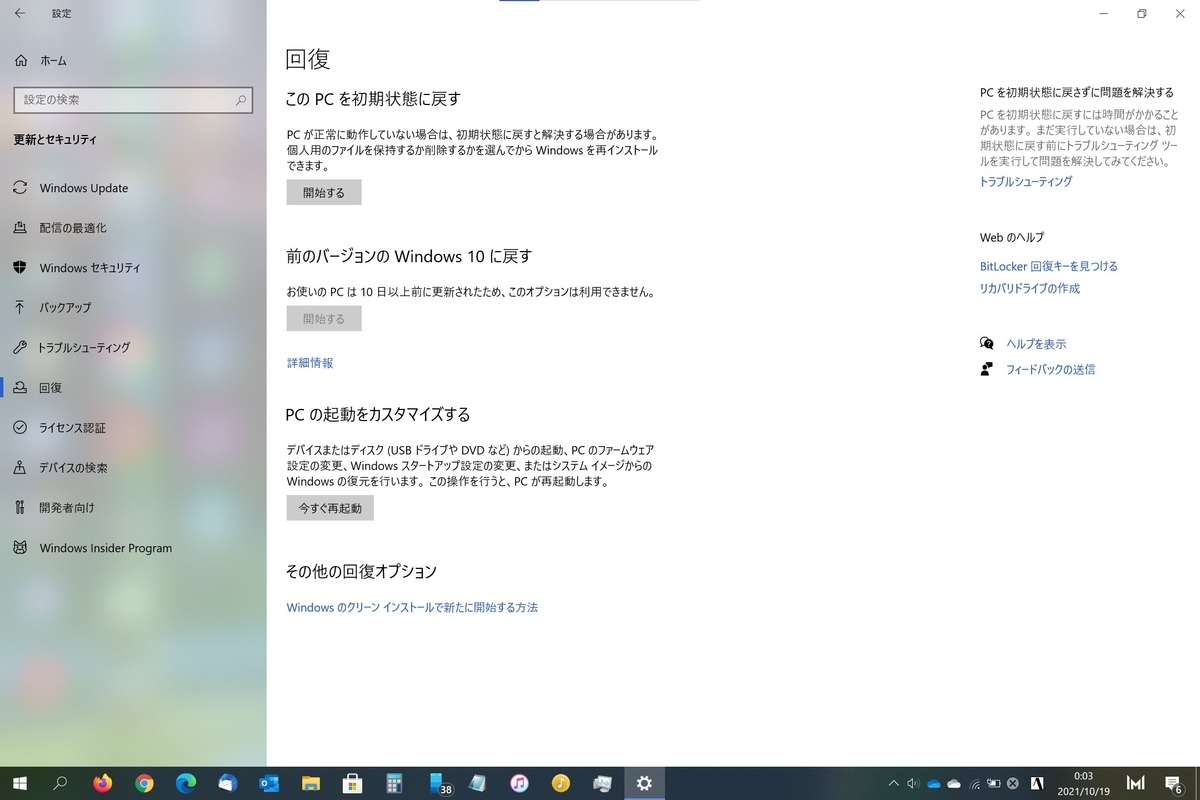
設定アプリを開いて、「更新とセキュリティ」の「回復」に行きます。
そこに「PCの起動をカスタマイズする」という項目があるので「今すぐ再起動」をクリック。もう後戻りできません。2年間ありがとうWindows10君。
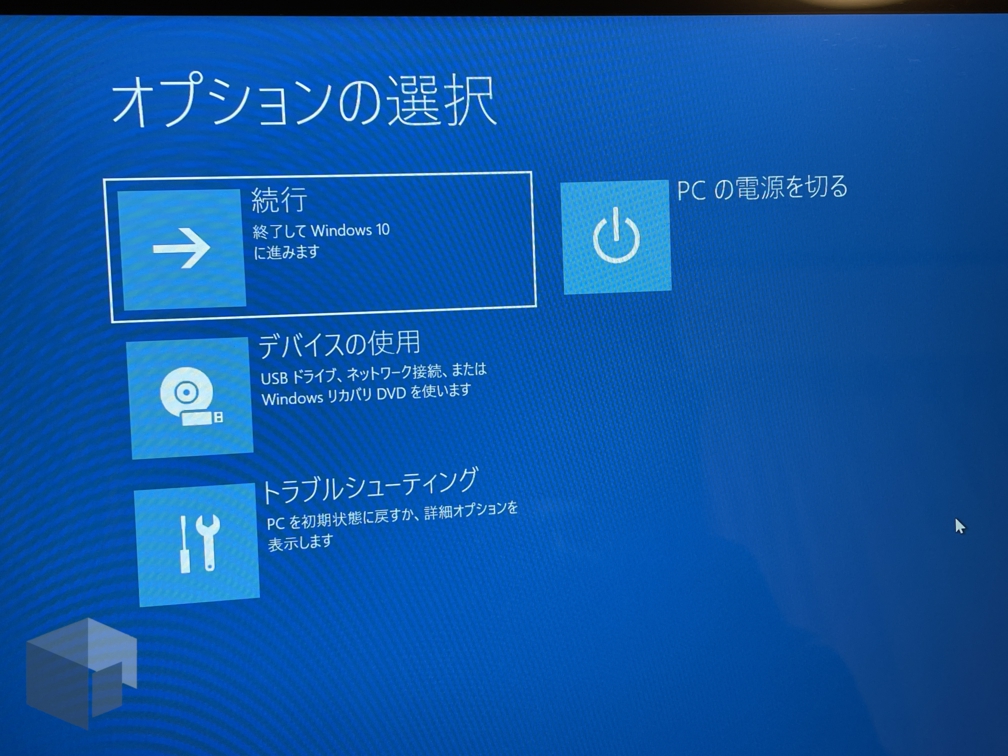
オプションの選択という画面になるので、「デバイスの使用」を選択。

「EFI USB Dvice」を選択でUSBの中のインストーラーが起動します。
BIOSからいじらなくていいので非常に便利ですね。


Matebookくんが再起動。 セットアップウィンドウが出てきます。ここは未だにVistaのUIのままなんですよね。こういう細かなところへの気配りがMSは出来てなくて、そういうとこやぞって感じ。一応AppleはMacOS復旧のUIも毎回変更してるのに。


今すぐインストールをはじめるをクリックするとセットアップが始まります。それにしても反射がすごくて写真が撮りにくい。

誰も真面目に読まんであろうライセンス条項に同意します。

「アップグレード」か「カスタムインストール」が選べますが、今回はまっさらなWindowsを入れたいので後者を選択します。


インストール場所の選択画面になりました。一番容量の多いドライブ0:パーティション3 Windowsってのを選択して「フォーマット」を押します。ここでCドライブに入ってるWindowsデータは全て削除されます。マジで後戻りできません。さらば2年間のデータ。
フォーマットは秒で終わるので、同じドライブを選択して「次へ」を押します。

インストールが始まりました。長そうだったので放置して夕飯を食いました。
初期設定
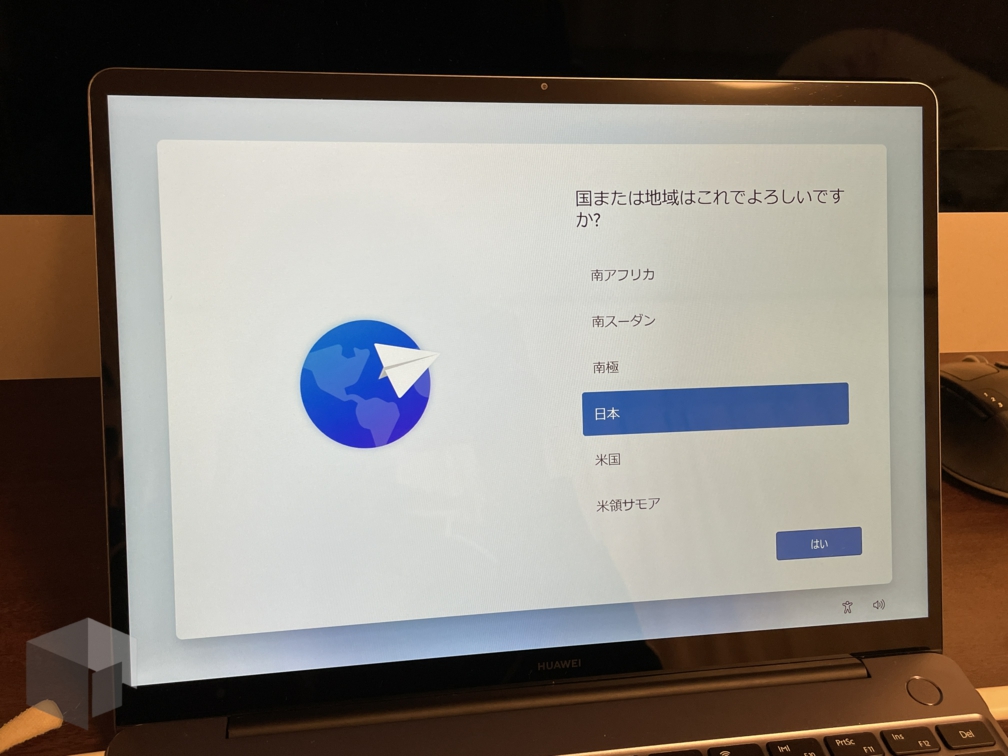
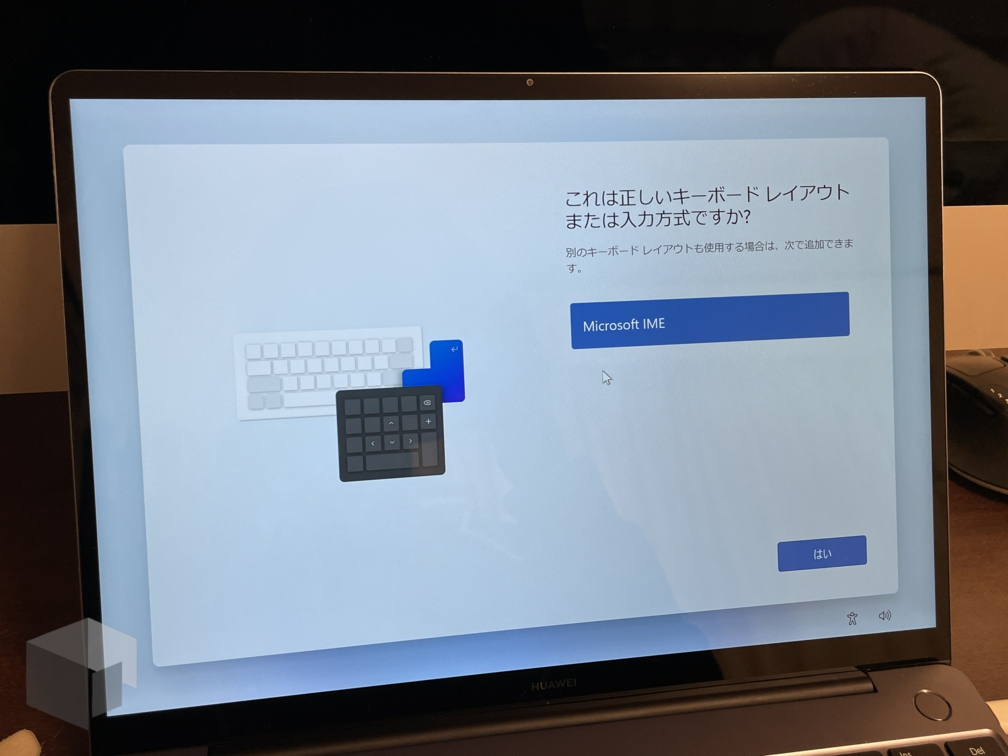
放置してたらセットアップ画面に遷移していました。インストールは上手くいったようですね。
ここからモダンなUIになります。ちょっとMacに似たUIになりました。まあ流行のデザインは各社似たようなものになりますからね。スタイリッシュで個人的には好き。
オフライン(ローカルアカウント)でセットアップする
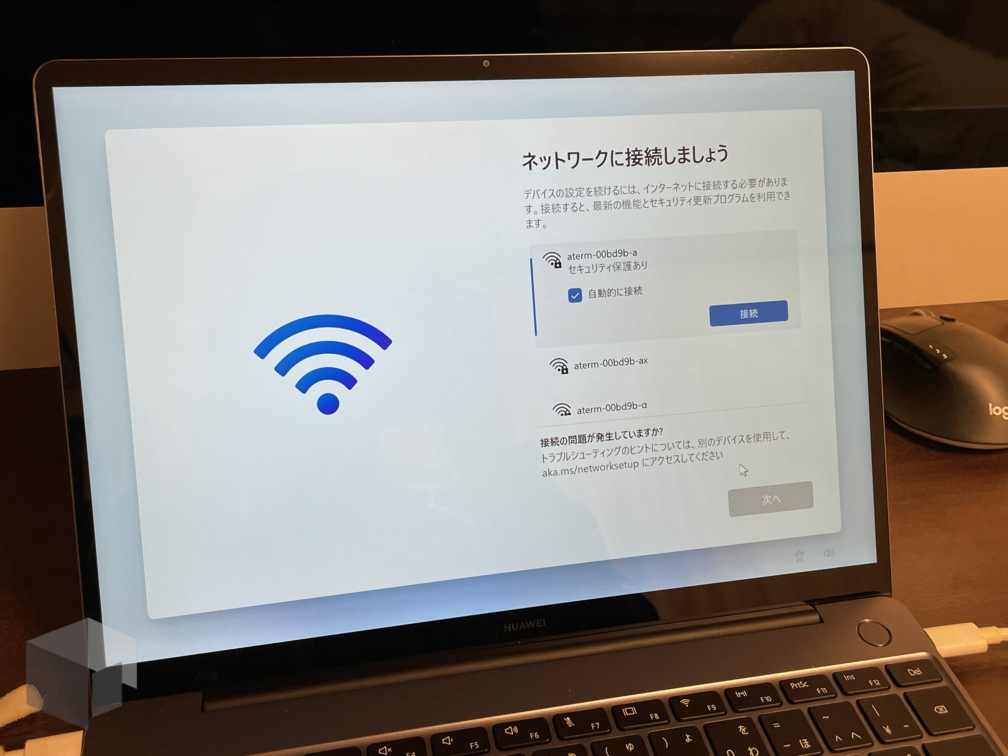
次はWI-FIの設定画面になります。
ここでちょっと小ネタ。本来であればWindows11はインターネット接続とMicrosoftアカウントが初期設定時に必須なのですが、ちょっとした工夫でこれを回避しローカルアカウントでセットアップできるようになります。
Windowsのクソ仕様として「Microsoftアカウントのメアド上5文字がそのままユーザーフォルダ名になる」というものがあります。例えば、「birugeitu(a)outlook.com」というメアドで初期設定を進めた場合、ユーザーフォルダ名は「birug」になります。なんという中途半端。地味に気になるんですよねこれ。MS社員の中で誰も異を唱えないのだろうか。
オフラインで設定するとそれを避け、自分でフォルダ名を決める事が出来るようになります。

まず、有線LANをPCに接続します。有線LAN環境がない場合はスマホのテザリングでも良いみたいです。
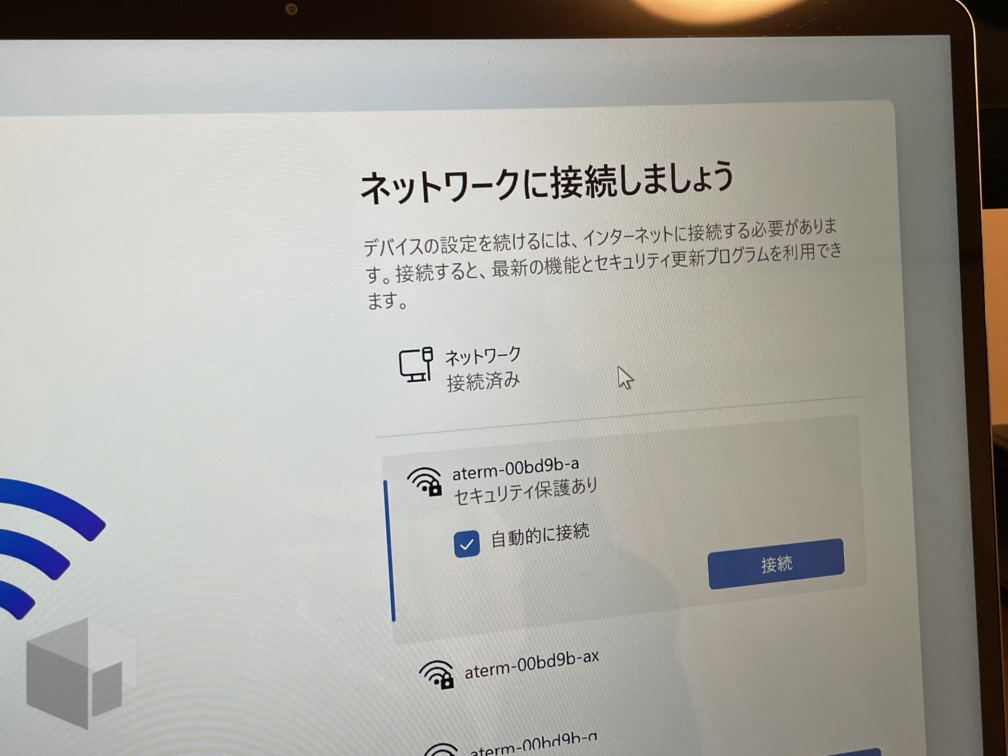
ネットワークが「接続済み」になりました。そして「次へ」を選択。
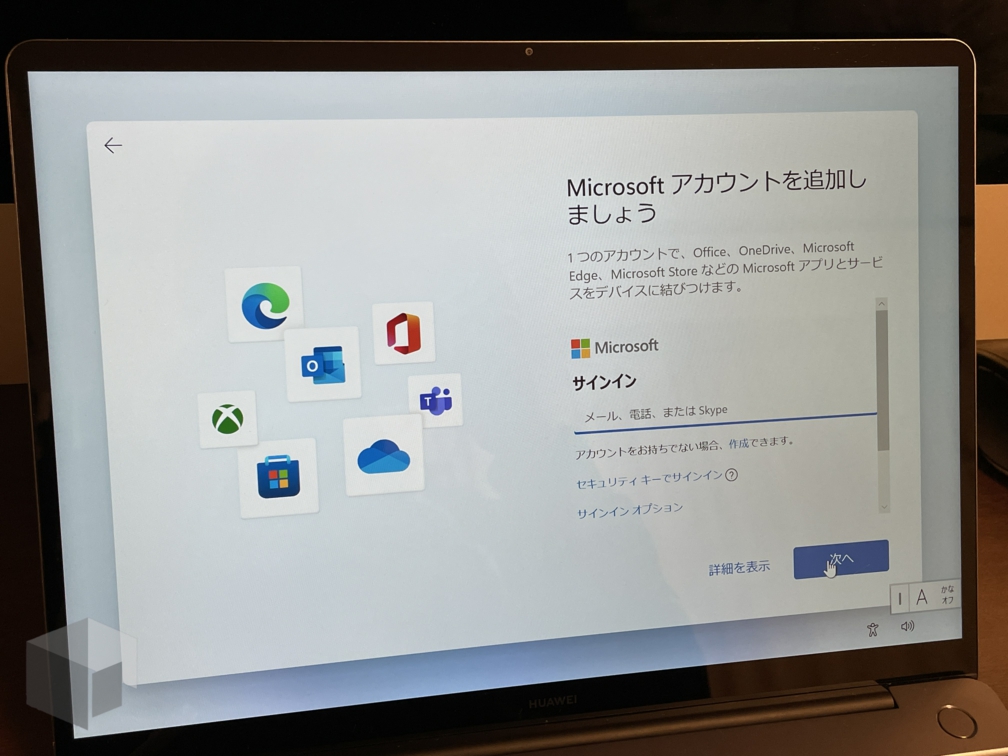
Microsoftアカウントログイン画面が出てきました。ここでメアドを入力するとユーザーフォルダ名が悲惨なことになります。

そこで、有線LANを物理的に引っこ抜きます(テザリングの場合はスマホ側でオフ)。これでWindowsはネットワークから遮断されました。
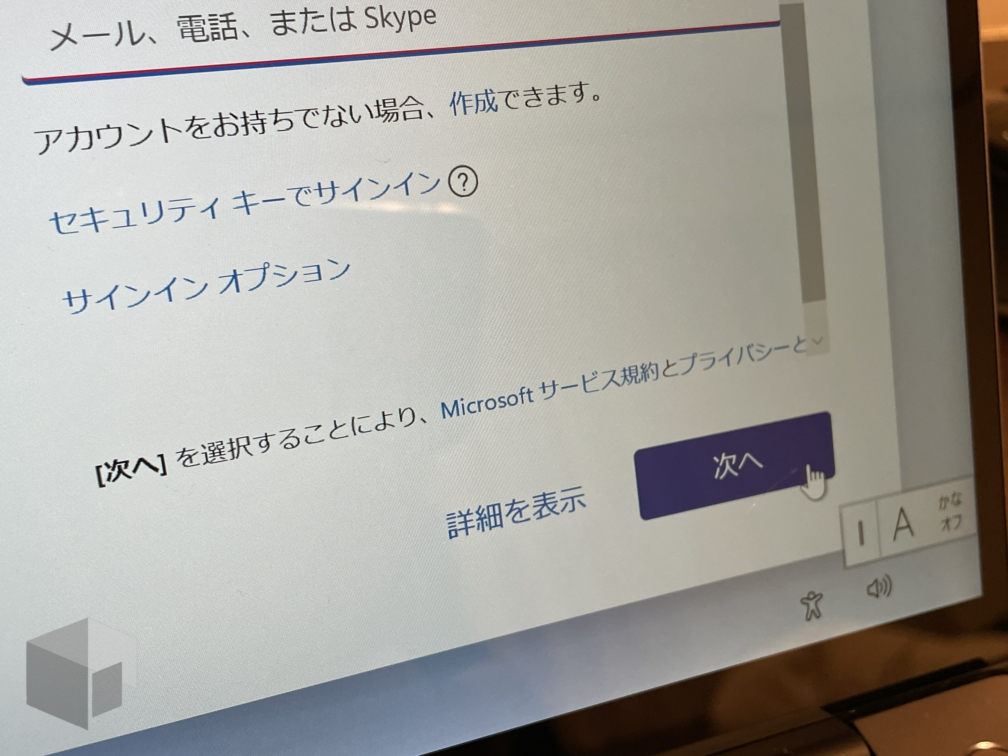
そして、メアドを入力しないまま「次へ」をクリック。

すると・・・、まあなんということでしょう。Homeなのにローカルアカウント設定画面が出てきたではありませんか。やったぜ。
これでMicrosoftアカウントにとらわれず、自由にユーザー名を設定できます。訳あってPCにログインしたくない人もいるでしょうし、回避策があるのはうれしい。
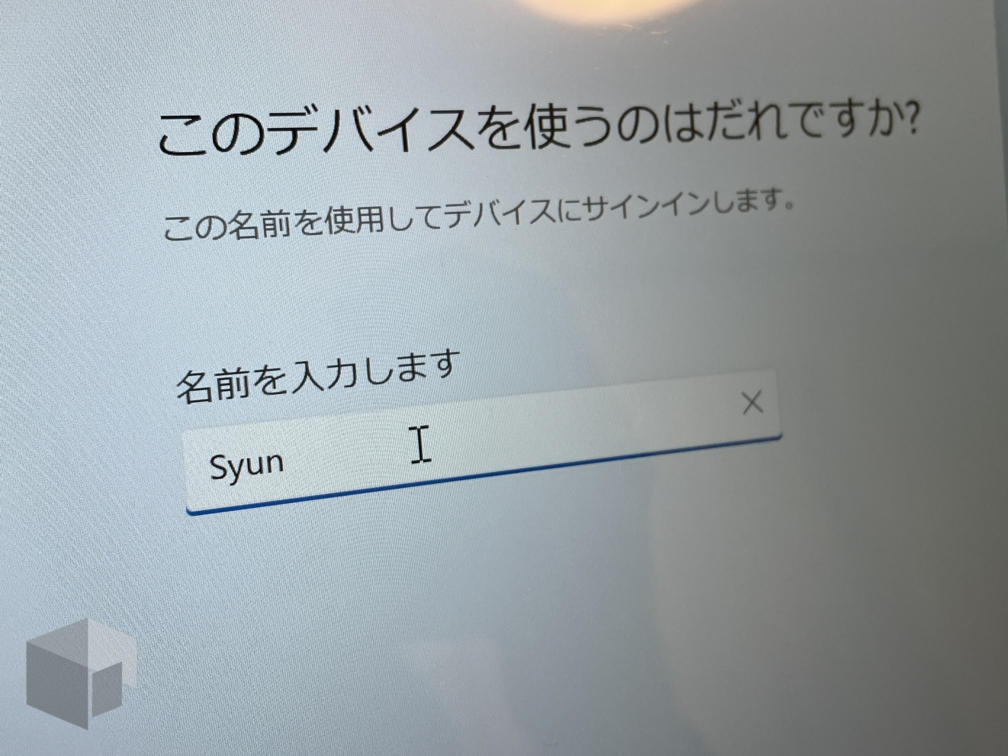
私は無難に「Syun」にしておきました。何にするか迷ってる人は「admin」にでもしておけば良いと思います。
その後、パスワードやら秘密の質問やらを設定させられました。

最後にデバイスのプライバシー設定を選択させられます。まあ全部オフで良いでしょう。


お馴染みのフレームが画面に映し出されます。これでインストール作業は終わりです。お茶とケーキで一息つきながらセットアップ終わるのを待ちましょう。余談なんですが、私、紅茶の中だとレディ・グレイが好きで。でもあんまり理解してもらえないんですよね。おいしいのに。
ドライバのインストール

じゃーん、ちょっと待ったらWindows11が無事Matebook13(2019)にインストールされました。
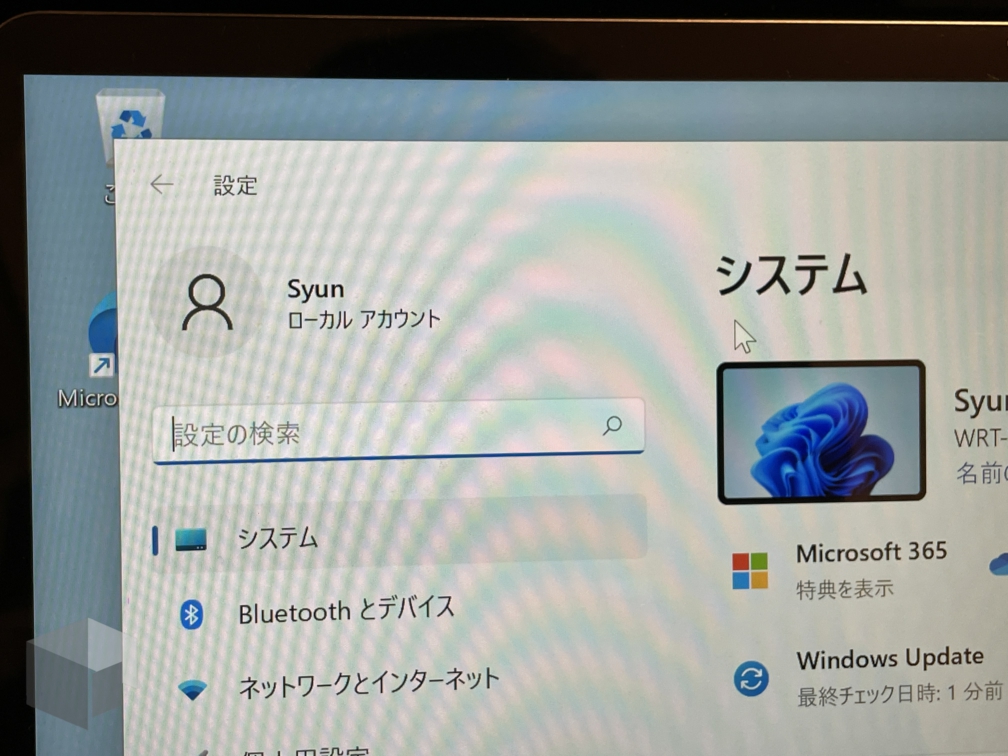
しっかりHomeなのにローカルアカウントになってます。
これで終わり・・・ではなく、最後にドライバのインストールがあります。WI-FIなどは使えるようですが、指紋認証などはドライバがないと使えないようです。

PCに事前にドライバをインストールしておいた外付けSSDを挿します。
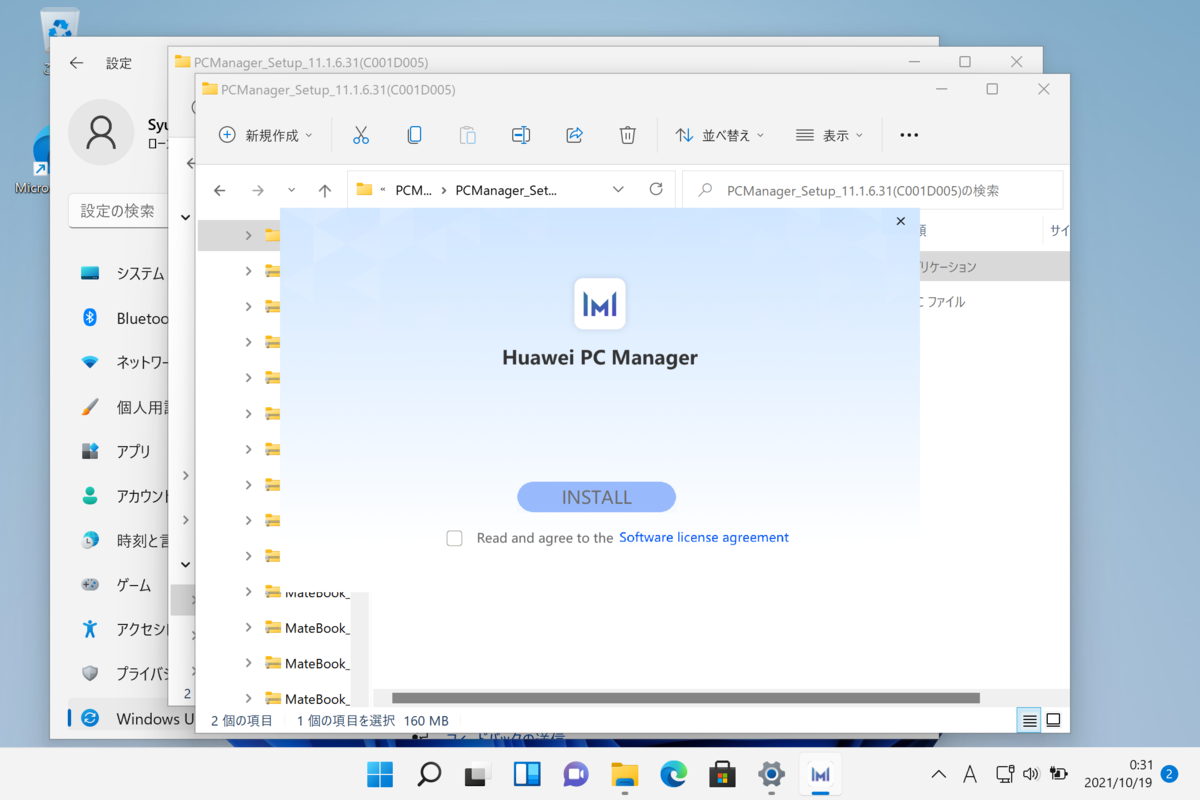
本来であればひとつづつドライバをインストールするという地味な作業をしなくてはいけないのですが、Huawei端末にはPC Managerというオリジナルソフトが入っていて、これでドライバ更新とかスマホとの通信ができるんですよ。
そんで、「Huawei PC Manager」を先にインストールすればソフトが全部のドライバ自動でインストールしてくれねえかなと、やってみたらビンゴ。
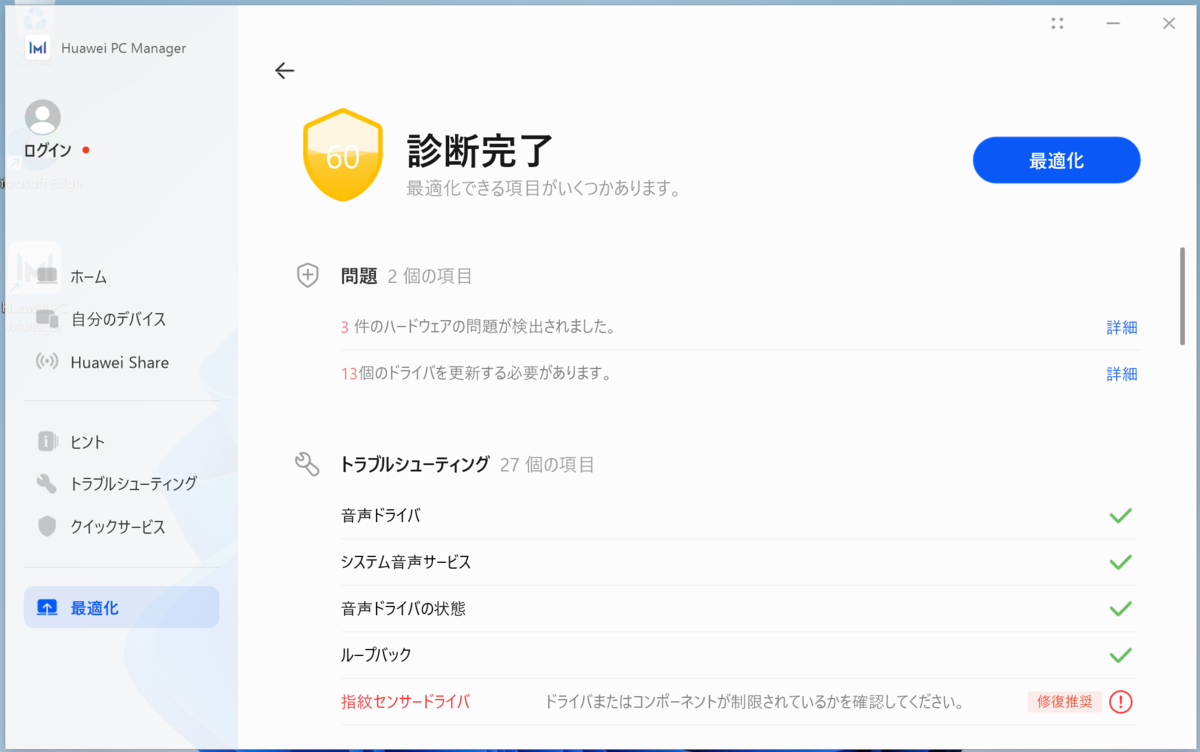
「Huawei PC Manager」をインストールして、「最適化」を行ったところ自動的に最新ドライバをネットから拾ってきてインストールしてくれました。神か。
何度か再起動→最適化を再度行うを繰り返したらすべてのドライバがそろったようです。指紋認証も使えるようになりました。やったぜ。
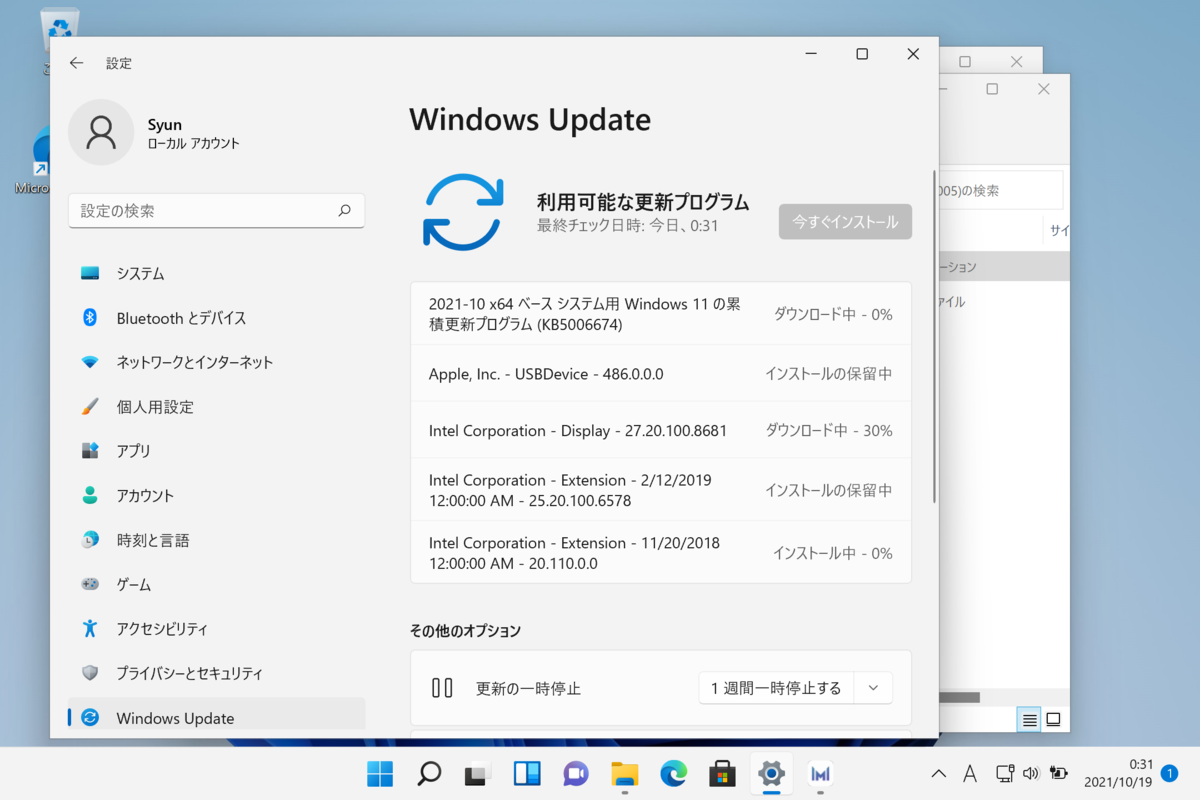
バックグラウンドでWindowsアップデートもかけておきました。こちらもドライバとかWindowsの修正パッチを拾ってくれます。
インストール完了
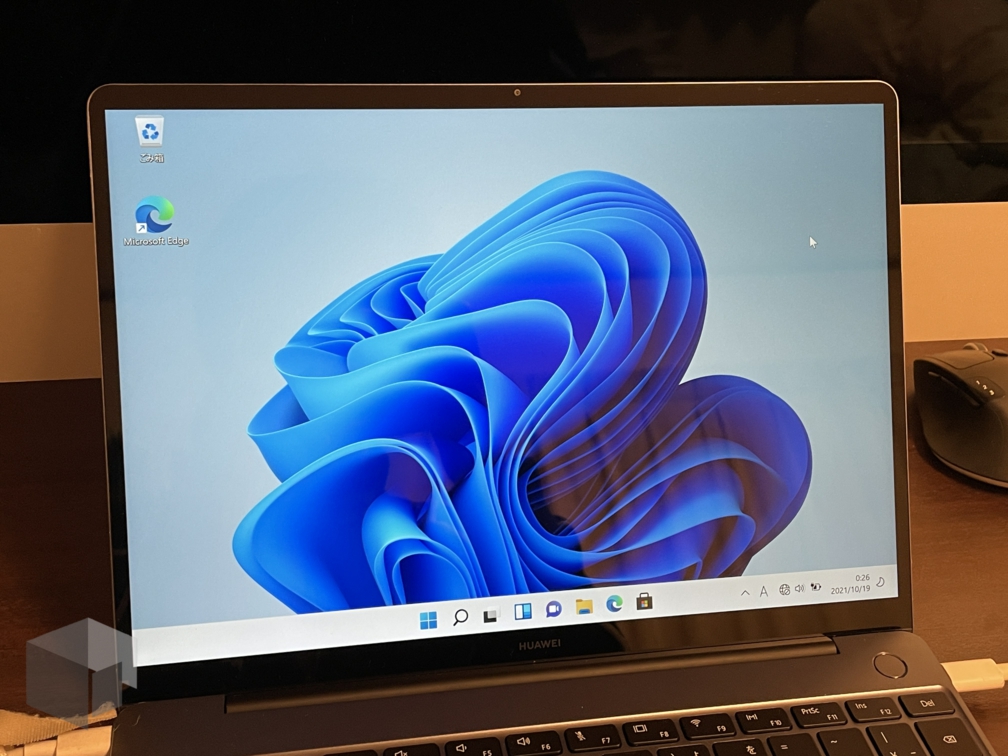
ということで、Matebook13(2019)にWindows11をクリーンインストールできました。かかった時間はドライバやWindowsアップデート含め大体2時間ほどでした。案外サクッと終わりましたね。
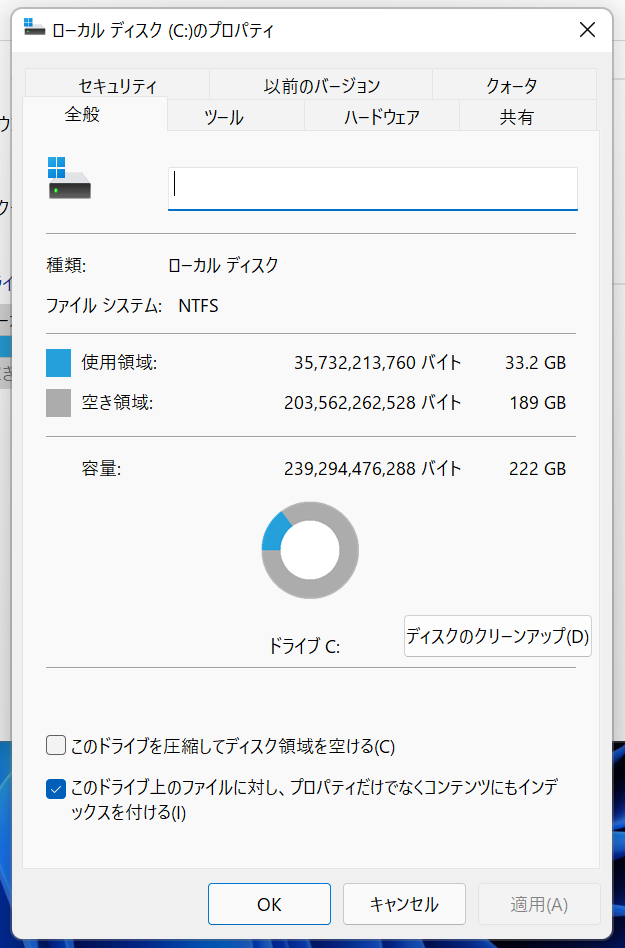
OSのディスク使用容量は33GBほど。まあこんなもんでしょう。

いろいろカスタマイズができるとのことで、タスクバーを左揃えにしました。こっちのほうがやはりしっくりくる。左揃えの良いところはマウスカーソルがどこにあるかわからなくてもとりあえず左下に大きくスライドしてクリックすればスタートメニューが開けるところですね。
また、11からMacみたく角が丸くなったウィンドウですが、全画面表示にすると10みたくなります。ぱっと見10と11で違いが付きません。
その他、設定やエクスプローラなど、ちょこちょこUIがモダンになったところが見受けられますが、基本的な機能は変わらず、UI変更も慣れれば使いやすそうなのでなかなか良いOSな感じがします。
ちょっとスペック的に古くなってきたMatebook13(2019)ですが、特に11にしたから重くなったなどはなく、比較的キビキビ動きます。特にウィンドウの最小化アニメーションには速度の加速(動画でいうところのイージング)が付いたので、10より早く見えます。あくまで目の錯覚ですが。
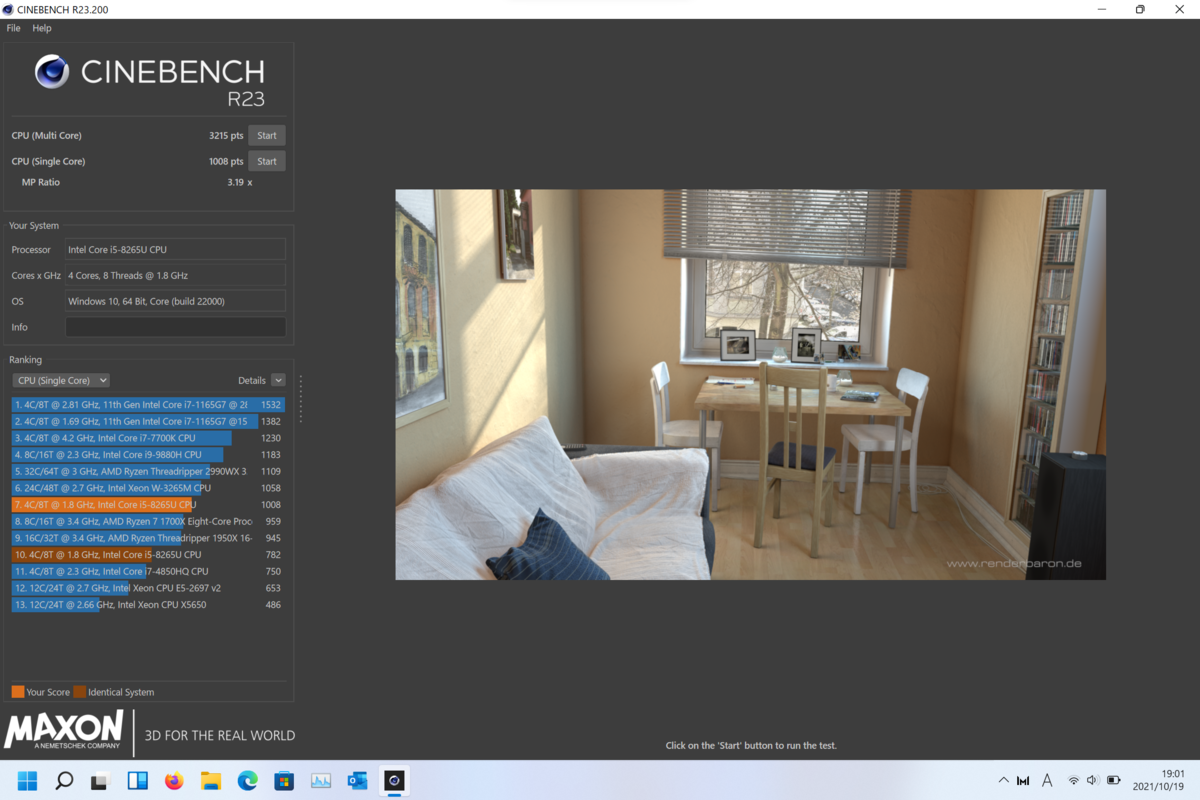
ベンチマークです。
まあ、まだ使えるレベルでしょう。こういった日記みたいなちょっとした物書きとかウェブ閲覧程度ならなんなくできます。ただ、バッテリー持ちがあまりよくないので持ち歩きには厳しくなってきたなーと感じます。知人がM1 Macbook Airを持っていまして、それのバッテリー持ちに驚かされたところです。バッテリー持ちの良いPC欲しい…。
なお、アップデートしてから2週間ほど使っていますが特に動かないソフトや大きなバグは見受けられませんでした。
てなことで、Matebook13(2019)をアップデートした話でした。特にバグとかないので新しい物好きはアップデートしてみてもいいんじゃないでしょうかね。どうせあと数か月で勝手にアップデートされるでしょうし。ほら、朝起きたら勝手に更新されてるやつ…。
じゃあ今日はこの辺で。ではでは。