 おはようございます。Syunです。
おはようございます。Syunです。
先日、秋葉原のジャンク屋でbuffaloのLinkStation LS220DBというNASのガワだけ(HDDなし)ジャンクを500円くらいで買ったのですが、こいつを直して使うまでに相当苦労したので記録しておきます。ネットに情報はあるのですがいろんな所に散文しているので、2022年時点での手順をまとめました。同じような状況の人がいれば。
ちなみにNASの前パネルは買ったときから付いていませんでした。ACアダプタは U&J Mac's に売ってました。
苦戦するポイント
まず最初に私が躓いた点とその答えを箇条書きします。多分ここら辺がわからなくて詰む人が多いと思うので。詳細の手順はあとで書きます。
・電源ボタンが赤色に7回点滅
→ファームウェアが無いためのエラー。E07というらしい。公式サイトでは本体もしくはHDDの故障なので修理に出せと言われているが、半分嘘。直せた。
・NAS navigation2やWindowsのネットワークに検出されない
→ネットワークに接続するためにも無論ファームウェアが必要。公式サイトではNAS navigation2経由でファームウェアを更新しろと書いてあるがそれは不可。
・LinkStationはファームウェアがHDDに記録されてる(ファームウェアというよりLinuxをHDDにインストールしてる)
→つまり2台とも新品に変えたらファームウェアが飛ぶ。当然ガワだけだとファームウェアが入ってない状態。なんでそんな仕様にしたんだアホ。
・空のHDDにファームウェアを公式で焼くツールはない(更新ツールはある)
→公式の更新ツールと非公式のツールを使ってゴニョゴニョするしかない
・最新の更新ツールはHDDのパーティションの分割ができない
→最後の最後で詰む。古いツールを持ってくることで解決。
手順
今回はNASにまっさらなHDDを1台挿し、PCとNASをLANケーブルで直接繋ぎファームウェアを書き込みました。
以下が手順になります。他のサイトで解説されていることは書くのめんどくさいので詳細は飛ばします。あくまで日記であって解説書ではないので。備忘録として残しているだけです(免罪符)。このページの一番最後に参考サイトを載せたのでそれを読んでください。
1.ソフトウェア類のダウンロード・インストール
まず以下の4つをインストールしました。
①NAS navigation2
ダウンロードリンク
②最新ファームウェア ls200-v178.exe
ダウンロードリンク
③旧ファームウェア lsxhl-124.exe (※本製品向けのデータではないが後で使う)
ダウンロードリンク
④専用ツール(非公式) TFTP Boot Recovery 1.53.rar
ダウンロードリンク(※直リン)
①NAS navigation2はファイルを解凍しインストールしておきます。復活した後も管理ソフトとして使います。
②ls200-v178.exeおよび③lsxhl-124.exeは実行します(7zipで解凍でも可)。するとCドライブ直下にBUFFALOというフォルダが作成され、そこに⑥ls200-v178というフォルダ、デスクトップに⑦lsxhl-124というフォルダが展開されます。
④TFTP Boot Recovery 1.53.rarは7zipで展開します。⑧TFTP Boot Recovery 1.53というフォルダが生成されます。
2.ファームウェア類の加工
ここが正直一番めんどくさいです。まずファームウェアを書き換えます。
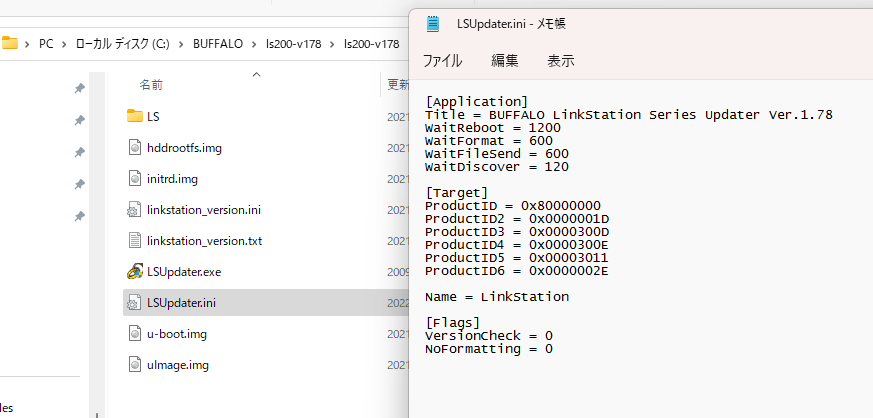
⑥ls200-v178の中に入っている「LSUpdater.ini」というファイルをダブルクリック。
下から2行を
VersionCheck = 0
NoFormatting = 0
に書き換え(デフォだと1になってる)。デフォのままだと既存ファームウェアのバージョンチェックとフォーマットを行おうとしてエラー吐きます。
 同じく⑥ls200-v178に入っている「initrd.img」を適当な場所にコピー、名前(拡張子)を「initrd.zip」に変えます。すると圧縮フォルダとして7zipなどで解凍できるようになります。
同じく⑥ls200-v178に入っている「initrd.img」を適当な場所にコピー、名前(拡張子)を「initrd.zip」に変えます。すると圧縮フォルダとして7zipなどで解凍できるようになります。
解凍する際にパスワードが必要になりますが
1NIf_2yUOlRDpYZUVNqboRpMBoZwT4PzoUvOPUp6l
aAhvlM1Yp7_2VSm6BhgkmTOrCN1JyE0C5Q6cB3oBB
YvSInIQopeipx66t_DCdfEvfP47qeVPhNhAuSYmA4
IeY8omJwGlGkIbJm2FH_MV4fLsXE8ieu0gNYwE6Ty
のどれかだそうです。僕の場合は2番目でした。誰が見つけたか知らんけどありがとう。
解凍したフォルダ内に「initrd.buffalo」というファイルがあるはずです(フォルダの容量が0Bになる場合はパスワードが間違ってる)。
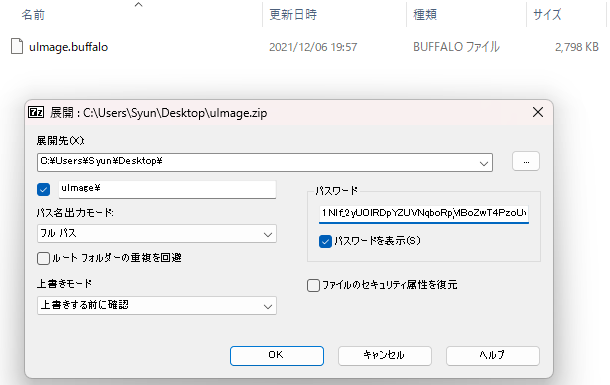
同じように「uImage.img」というファイルを「uImage.zip」にリネームし解凍。パスワードは上の4つのうちのどれかです。中に「uImage.buffalo」と言うフォルダが入っています。
この2つの「initrd.buffalo」「uImage.buffalo」ファイルを⑧TFTP Boot Recovery 1.53に入れます。同じ名前のファイルがありますが上書き保存します。
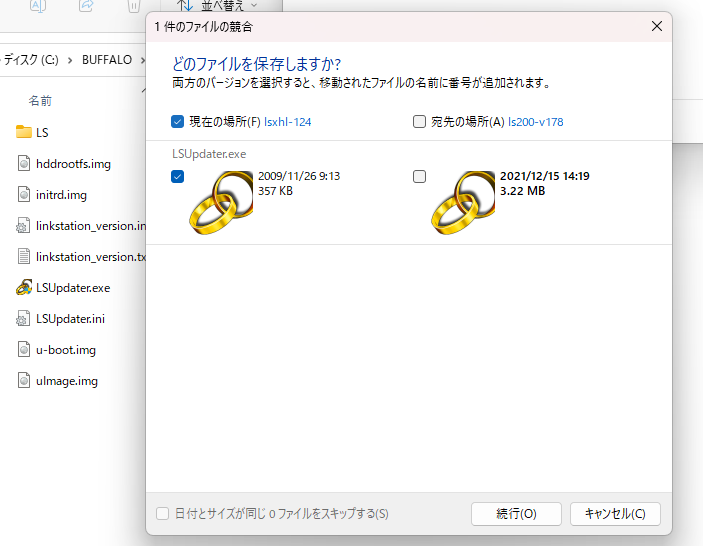
最後に⑦lsxhl-124のフォルダの中に「LSUpdater.exe」というexeファイルがあるので、それを⑥ls200-v178へ移します。⑥にも同じ名前のアップデーターがありますが、それを置き換えてください。置き換えた(残った)方が古いプログラムになりますが、これは⑥に入っている最新プログラムがパーティション分割に対応しておらずエラーを吐くためです(意図的に塞いだ?)。⑦はこれ以降使いません。
さて、これでファームウェアの準備は一通り完了です。めんどくさすぎるしよく分からない人は参考1や参考2も読んでみてください。
3.IPアドレスの変更
 PCとNAS(まだ電源つけない)をLANケーブルで直接繋ぎ、PCのIPアドレスとサブネットマスクを
PCとNAS(まだ電源つけない)をLANケーブルで直接繋ぎ、PCのIPアドレスとサブネットマスクを
192.168.11.1
255.255.255.1
に変更します。11.2でも11.254でもダメです。ツールが11.1にあるデータを読み込む仕様だからだそうです。
 また、NASとの通信時にエラーが起きないようにWindowsディフェンダー等のファイアーウォールをオフにしておきます。終わったらオンに戻すのをお忘れ無く。
また、NASとの通信時にエラーが起きないようにWindowsディフェンダー等のファイアーウォールをオフにしておきます。終わったらオンに戻すのをお忘れ無く。
4.NASと接続
IPアドレスを変更したら⑧TFTP Boot Recovery 1.53フォルダ内に入っている「TFTP Boot.exe」を起動します。
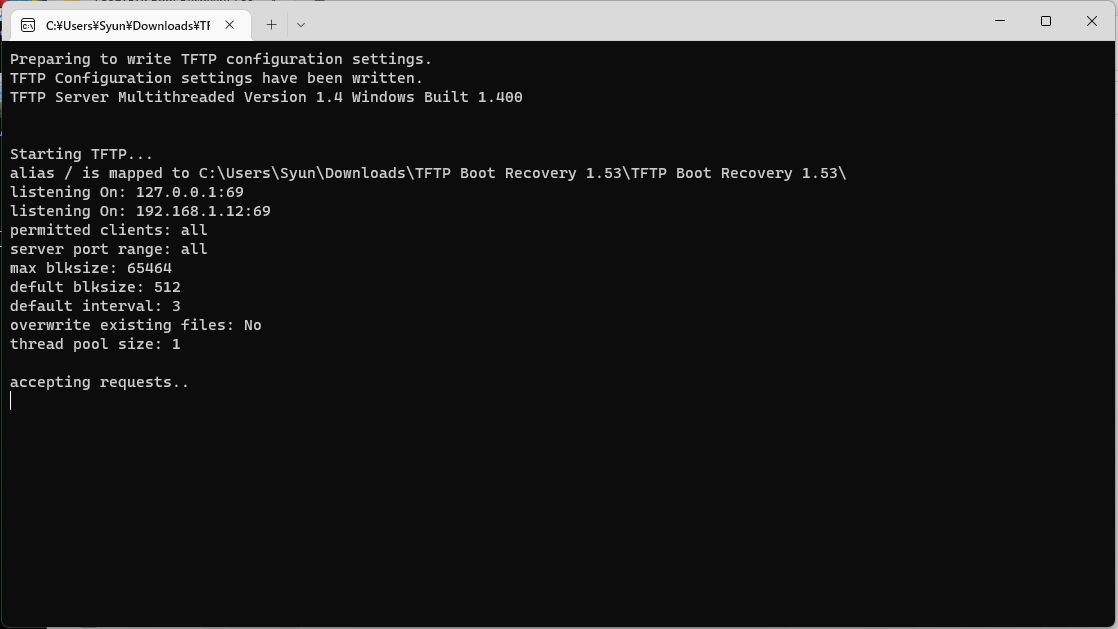
※↑ブログ用に撮りなおした画像なのでIPアドレスのところが違います。
6行目に「listening On: 192.168.11.1」、最後に「accepting requests..」と出ればNASの接続待ちなので大丈夫です。
 次にNASをEMモードで起動します。EMモードの起動コマンドはブログによってまちまちでよくわかりませんが、とりあえず適当に背面の赤いファンクションボタンを押せばいいと思います。私の場合は電源をつけ、電源ランプが赤に点滅したら背面のファンクションボタンを長押ししました。
次にNASをEMモードで起動します。EMモードの起動コマンドはブログによってまちまちでよくわかりませんが、とりあえず適当に背面の赤いファンクションボタンを押せばいいと思います。私の場合は電源をつけ、電源ランプが赤に点滅したら背面のファンクションボタンを長押ししました。
 うまく起動しPCと通信ができれば、ツールの方が読み込みを始めます。コマンドラインに「Client 192.168.11.150:**** C:\ディレクトリ\TFTP Boot Recovery 1.53\uImage.buffalo(initrd.buffalo), **** Blocks Served」と2行が出ればおkです。NASが⑧内のブートファイルを読み込んでEMモードで起動します(まだNAS本体にブートファイル書き込みは行われていない)。
うまく起動しPCと通信ができれば、ツールの方が読み込みを始めます。コマンドラインに「Client 192.168.11.150:**** C:\ディレクトリ\TFTP Boot Recovery 1.53\uImage.buffalo(initrd.buffalo), **** Blocks Served」と2行が出ればおkです。NASが⑧内のブートファイルを読み込んでEMモードで起動します(まだNAS本体にブートファイル書き込みは行われていない)。
 ①NAS navigation2を開きます。うまくいけばNASがEMモードとして検出されるはずです。IPアドレスが正しくないと表示されるので「OK」を押します。
①NAS navigation2を開きます。うまくいけばNASがEMモードとして検出されるはずです。IPアドレスが正しくないと表示されるので「OK」を押します。
パスワードは初期設定では「password」です。こんなガバガバでいいのか。
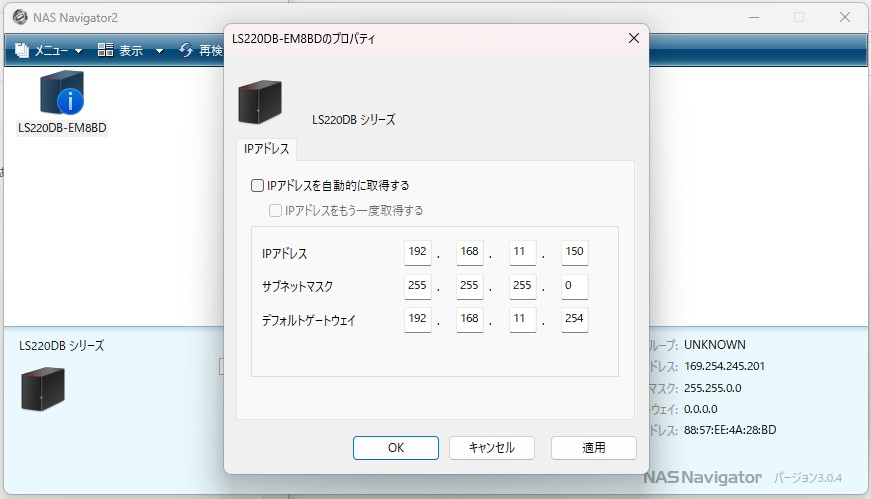
私の場合IPアドレスが勝手に「192.168.11.150」に変更されましたが、途中で169.254.245.201に再割り当てされる事があった(何度かそこで躓いた)ので、NASの画像を右クリック→「プロパティ」を開き、「IPアドレスを自動的に取得する」をオフ、
IPアドレス:192.168.11.150
サブネットマスク:255.255.255.0
デフォルトゲートウェイ:192.168.11.254
に固定しました。デフォルトゲートウェイは11.1でもいいのかな?よく分からんけど11.254で動いたからヨシ!
5.ファームウェアを焼く
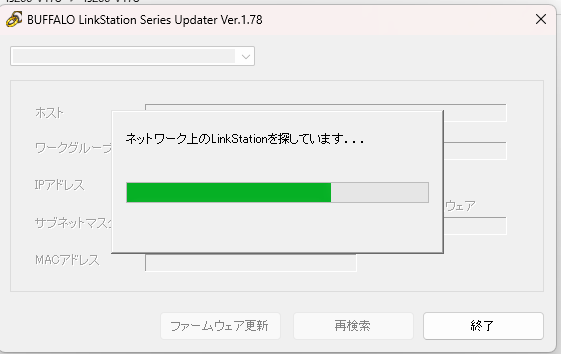
IPアドレスが192.168.11.***に変わったことを確認し、⑥ls200-v178内にあるファームウェア更新ツール「LSUpdater.exe」を起動します。
うまくいけばファームウェアがーーーーの状態で認識されます。ファームウェアを更新を押します。

まっさらなHDDだとパーティションもなにも設定されていませんが、ツールがパーティション分割をファームウェアを勝手に行ってくれます。「はい」を押下。
先ほど述べたように⑥に元から入ってるバージョンではHDDのパーティションが正しく分割されていない場合、エラーを吐いてしまうので、必ずexeファイルだけ古いものに置き換えておく必要があります(参考)。パーティション分割の機能が廃止されたというよりは、こういった野良でファームウェアを焼く行為をふさいだのだと思います。Qiitaに投稿されてる記事では別のLinux機からパーティション分割を行う必要があると書かれていますが、古いツールはそれも勝手に行なってくれるので必要ないです。
 前述のIPアドレスの自動割り当てをオフにしていなかったときは、なぜかファームウェアを焼いている最中にIPアドレスが振られ直してしまい、エラーで中断されるということがありました。ここら辺は専門外なのでよくわからん。多分Windowsの仕業。
前述のIPアドレスの自動割り当てをオフにしていなかったときは、なぜかファームウェアを焼いている最中にIPアドレスが振られ直してしまい、エラーで中断されるということがありました。ここら辺は専門外なのでよくわからん。多分Windowsの仕業。
その際はNAS navigation2の「再検索」ボタンを押すことで再び「正しいIPアドレスを設定しますか」ダイアログが出てきます。IPアドレスを固定した後に公式ツールの方でも同じく再検索を行い、ファーム更新ボタンを押すと途中から再開されます。
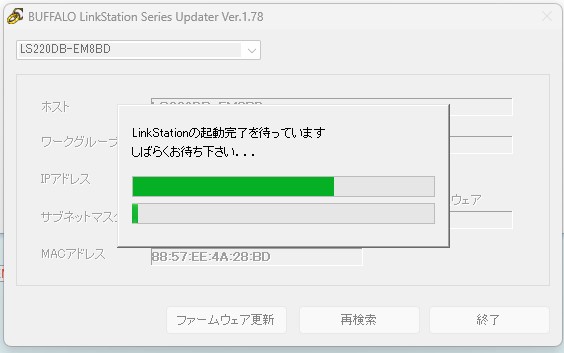
30分くらい放置していたらアップデーターがHDDのパーティションを設定し、ファームウェア(と言う名のLinux)をインストールしてくれました。これで作業は完了です。
6.完了
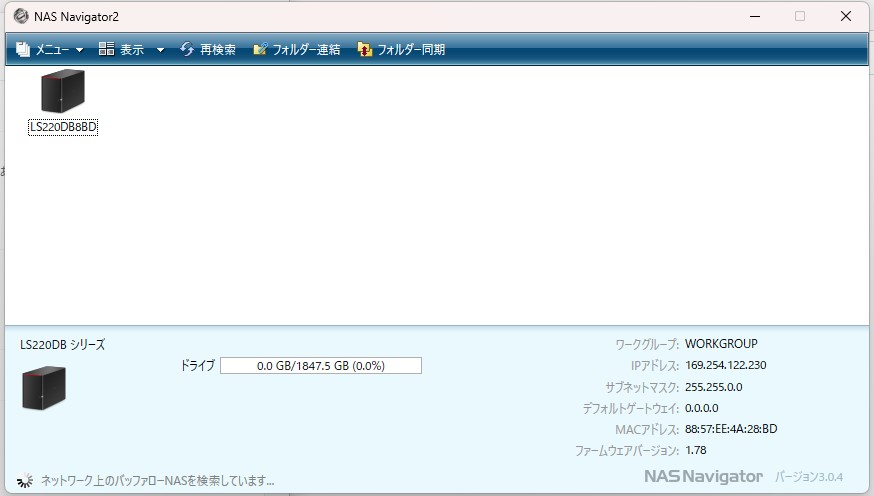
完了すると①NAS navigation2にNASとドライブの容量が参照できるようになります。
Windowsの設定を元に戻し、NASをルータに繋いで初期設定をしました。

最初にadminのパスワードを決めろ、と言われますが、無視して次へを押すとpasswordのままで設定が完了しました。そんなガバガバでいいんかいな……。独自パスワード設定必須にした方が良いんじゃ……。

速度はこんな感じです。まあ、バックアップ用のNASなのでこの程度でも全然問題ないかな。
あとPC再起動したらNASに繋がらなくて焦りましたが、SMBの設定がおかしくなっていただけでした。この記事を参考に直しました。
まとめ
以上、今回私が悪戦苦闘してジャンク茄子を復活させた履歴です。マニアックな内容ですが、ネットに結構情報が転がってるのを見ると意外と困っている人多そう。そもそもファームウェアがドライブに依存するってのがおかしい仕様なんですよね。2台同時にHDD変えたら使えなくなるっていう。
一応言っておきますが、このページの内容はあくまで私が個人的に行ったことであり、参考にして不利益が生じた場合でも私は一切の責任を負いませんのでご了承ください。
 なおNAS君は前パネルがないため通気性は抜群ですが、ファンとHDDの駆動音が大きいため物置の奥深くへとしまわれ、常時RAID1で稼働しています。今のところ写真や音楽データのバックアップ先として活躍中です。数日しかまだ使っていませんが便利すぎて高性能NAS欲しくなってきました……。
なおNAS君は前パネルがないため通気性は抜群ですが、ファンとHDDの駆動音が大きいため物置の奥深くへとしまわれ、常時RAID1で稼働しています。今のところ写真や音楽データのバックアップ先として活躍中です。数日しかまだ使っていませんが便利すぎて高性能NAS欲しくなってきました……。
時間ができたら、この前構築したPCを介したPixel1によるGoogleフォト自動バックアップシステムと組み合わせて使おうと思います。
unibelpost.com多分この日記が面白いと感じた人なら上のPixelサーバ化も面白いと思うので、時間がある人はやってみてください。
参考サイト
この日記を書くに当たって以下のサイト様を参考にさせていただきました。このページより分かりやすいので一回読んでおくと良いでしょう。ただし皆さん情報が古いためか、1つのサイトの通りに従ってもどこかで躓いてしまうので、全部合わせて読んだ方が良いと思います。
LinkStation(LS-VL)のHDDをSSDに交換 | The modern stone age.
→分かりやすいがアップデータの入れ替えを行っていないので今の環境でやるとエラーが出る
LinkStationのハードディスクを交換するPart.2 - Kanade Labo
→同上
NAS LS-CH1.0LのHDDを2TBに換装!? | 武部社長!どこにいますか?
→同上
BUFFALO Linkstation LS220Dの抜け殻なんて拾うんじゃなかった - Qiita
→最新アップデータがパーティション分割をしない点で躓かれている。ごり押ししててすごいなと思った。
「BUFFALOのNAS(LinkStation LS220D)HDD換装」takufのブログ | hidow - みんカラ
→上のパーティション分割できない問題の解決法を見つけたすごい方。
以上。役に立ったら共有してくれると嬉しいな。ではでは。