
おはようございます。Syunです。もう3月ですね。
GoogleからAmazonに写真を移すよ
先日、GoogleフォトよりはAmazonPhotosを使えという日記を書きました。私は以前からどちらも並立して使っていたので特に移行をする必要とかはなかったのですが、友人がGoogleフォトのみを使っていることが判明。移行を手伝う代わりに日記にさせてもらいました。
ということで今日はGoogleフォトにアップロードした写真をAmazonPhotosへ移行する話です。あくまで備忘録的な日記なので分かりにくいところも多いと思いますが、もし参考にされる方がいればどうぞ。
スポンサーリンク
GoogleフォトからAmazonフォトへデータ移行
Googleフォトにアップロードした写真をスマホにもそのまま保存していると言う人はそのままAmazonPhotosのアプリをインストールするだけで終わるのですが、友人はアップロードした写真は全て消してしまっていたらしいので、手元に元データが無い場合の話です。
これと同じ事をやろうとしている人にアドバイス。一応スマホでも出来ないことはないですが扱うデータ量がおそらく莫大なものになるのでパソコンでの移行をオススメします。
1,全データをGoogleフォトからダウンロードする
手元にデータがなければアップロードのしようがないのでまずは全写真データをGoogleフォトから手元にダウンロードします。一度自分のパソコンをハブにする感じですね。GoogleからAmazonへ直で移す方法は今のところないです。
多分使った人も多いと思いますがGoogleフォトのページにもダウンロードボタンはもちろんあって、写真を選択することで端末にデータを落としてくることが可能です。だけどもひとつづつ選択していくのでは埒があきません。
実はGoogleにはフォトのページとは別にアカウントのデータを一括請求できるサイトがありまして、今回はそこを使います。
それではまずこちらの「Googleデータエクスポート」というページにアクセスします。
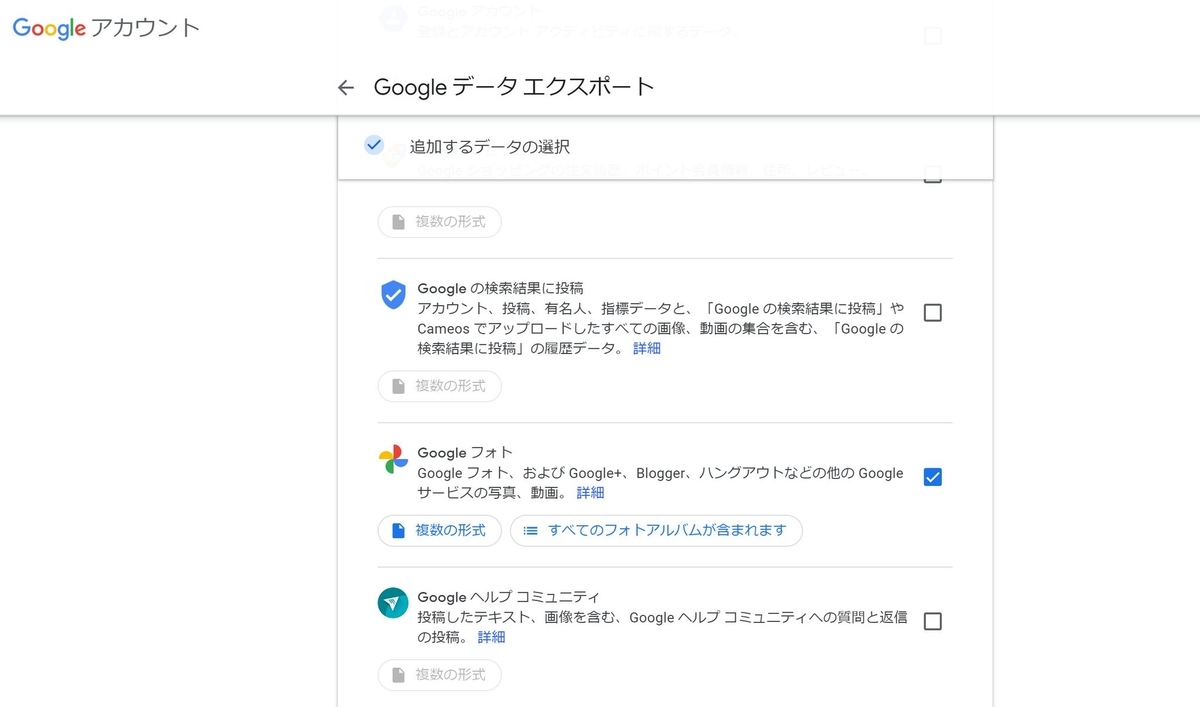
このページからアカウントに紐付けられた全てのデータを一括エクスポートすることが出来ます。おーべんり~。
最初ページへ行くとおそらく全てのコンテンツにチェックが入っているので一括解除してからGoogleフォトの所にだけチェックを入れます。これでGoogleフォトに入っている全写真・動画データを選択したことになります。
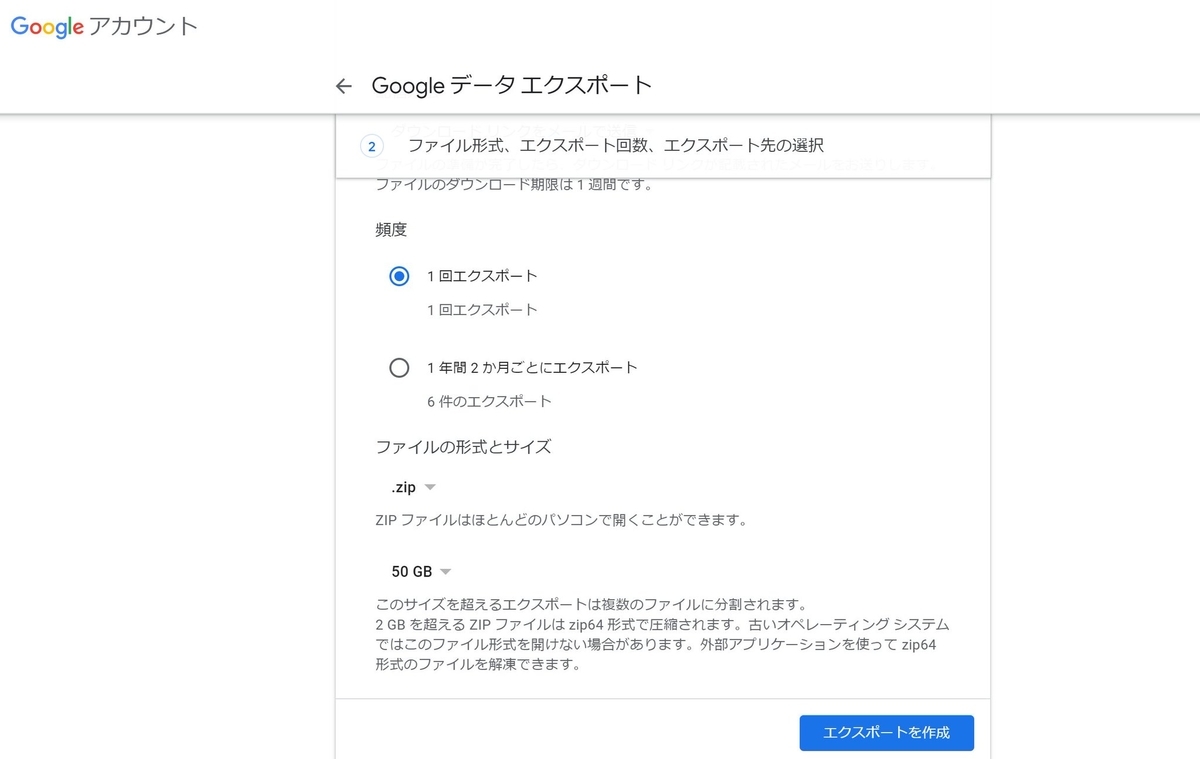
次にファイル形式とサイズの指定です。特にこだわりがなければ頻度は1回エクスポート、ファイル形式はzip、サイズは50GB(これが最大)を指定しましょう。人によりますがデータ量が50GBを越える場合zipファイルがいくつも降ってくることになります。
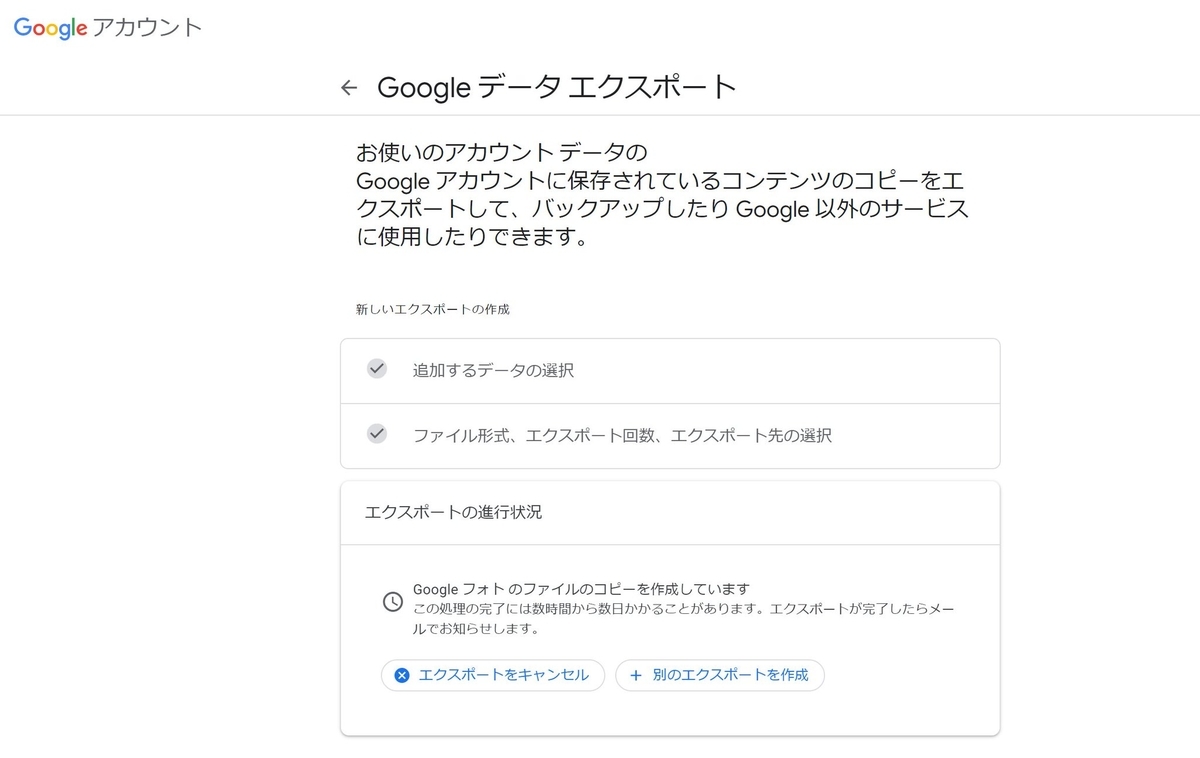
これでデータの請求が終わりました。ここからGoogleがデータのコピーを作成し始めます。請求したからすぐダウンロードできるってわけではないのです。データ量によって異なりますが以前250GB請求したところ一週間待たされたので気長に待ちます。
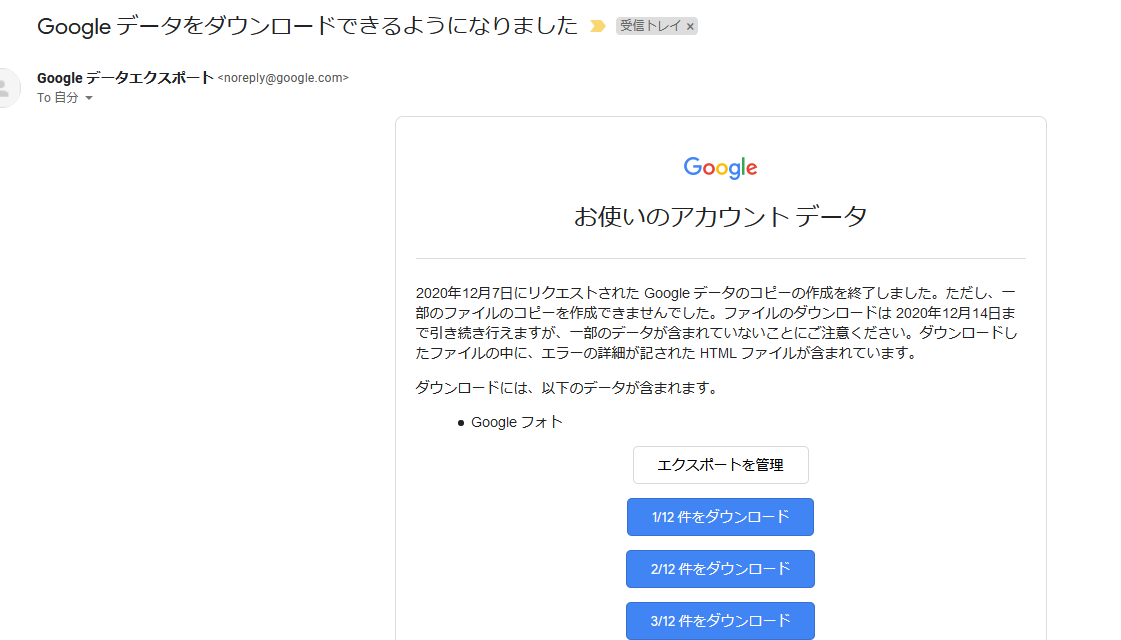
Googleの方でデータの準備が終わるとメールが来ました。メールのエクスポートを管理ボタンを押して管理画面に行くか直ダウンロードボタンを押すことでダウンロードが始まります。
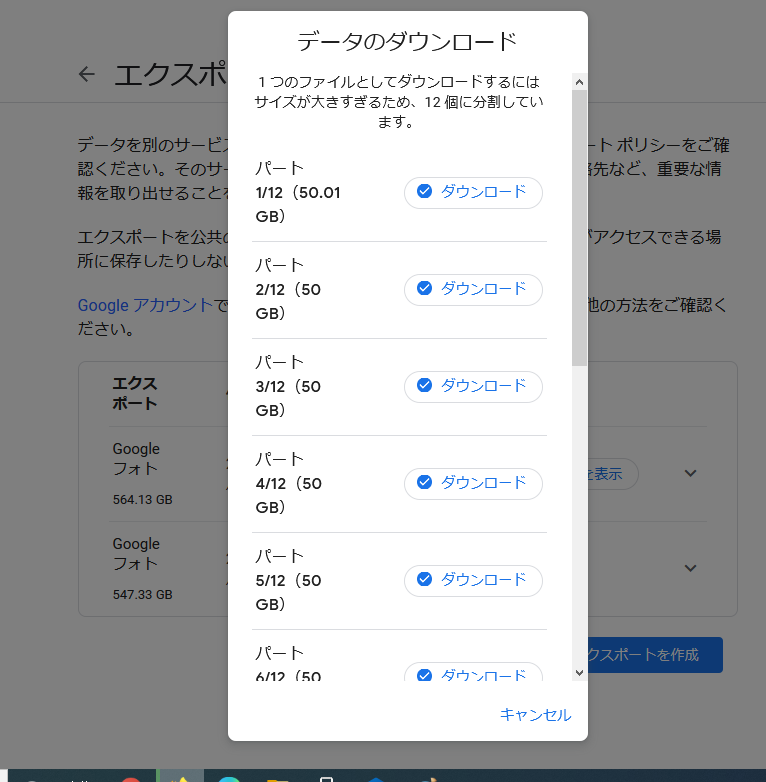
「エクスポートを管理」ページにはこんな感じでダウンロードボタンが表示されるので順次ダウンロードしていきます。Cドライブに余裕があるのならデスクトップに保存するのがわかりやすくて良いかも。あんまり一気に並列してダウンロードすると後述するタイムアウトになってしまう可能性があるのでひとファイルごとで落とします。
莫大なデータにご注意
ここで同じ事を使用と思ってる人にいくつか注意点。まず当たり前ですが全データをダウンロードするにはデータ量と同じ位の空き容量がパソコン側になければいけません。

Windows10の場合は「エクスプロラー」を開いて左のメニューから「PC」をクリックすればパソコンのストレージ容量を見ることが出来ます。ファイルはひとつ50GBでzipファイルを解凍すると大体同じサイズのファイルがもう一つできるので、少なくとも100GBはどこかに空き容量が欲しいところ。一気に全てダウンロードする場合は全データ量*2.1ぐらいの空き容量があるのが望ましいです。2つ上の画像でいうと全データは564GBなので1.3TBくらい空きがないと色々とめんどくさいです。
正直そこら辺のデータ管理についてはご自身で調べてもらってどうにかやりくりしてもらうしかありません。私としては外付けのSSDかHDDでも買うのが一番手っ取り早いと思います。
そしてもう一つ気をつけて欲しいのがダウンロードのタイムアウト。データは1ファイル50GBほどでかなりダウンロードに時間がかかります。あまり時間がかかりすぎるとタイムアウトしてダウンロードがエラーになってしまう可能性が。これを防ぐにはどうしたら良いかというと、至って単純でインターネット回線の速度を速くするしかありません。Wi-Fiで接続している人はパソコンを有線LANでつなぐ、回線の速度が安定する早朝(3時から5時らへん)や13時以降の昼間にダウンロードする・・・あたりで少しは早くなるでしょうが正直光回線以外だと厳しいかも知れません。そしたらもう仕方ないのでファイルのサイズを2GBに小さくして再度請求するとか、ネカフェとかの光回線がある場所に行ってダウンロードするしかありません(わざわざデータダウンロードのためにネカフェ行くのも何だかなぁという感じがしますが)。
まあそこら辺の解決方法はおのおのググってください。これはただの日記であってヤフー知恵袋でも解説ブログでもないので・・・(投げやり)。
2,データを解凍する
スポンサーリンク
データがダウンロード出来たら解凍(展開とも言う)します。何ら難しいことはなく、ただ右クリックして展開もしくは解凍のボタンを押すだけです。
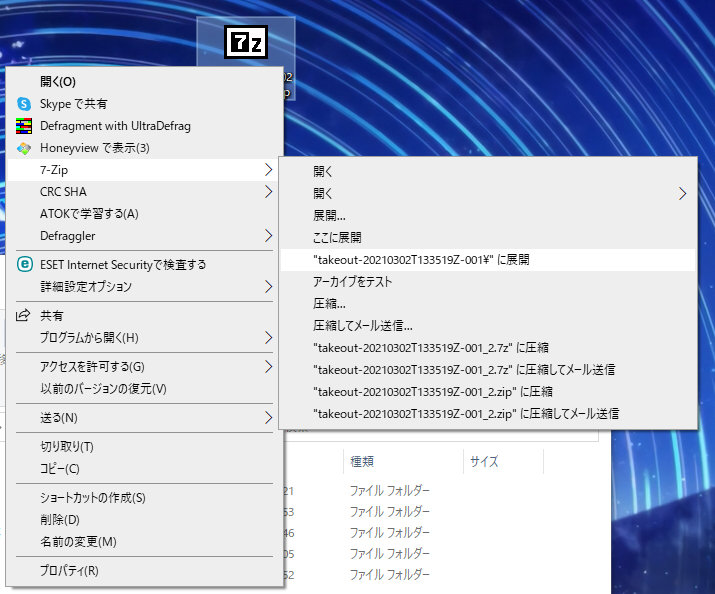
7zipを使ってる人はこうですね。
ただ50GBもあるのでこれがまた時間がかかります。気長に待ちます。
3,AmazonフォトのPC用ソフトウェアをダウンロードする
解凍が終われば最後にAmazon Photoへアップロードします。一応ブラウザ経由でアップロードという手段もありますがこれがまたタイムアウトの可能性があるため、バックアップ用にAmazonが公式で専用ソフトウェアを公開してくれてるのでそれを使いました。
ダウンロードはこちらから
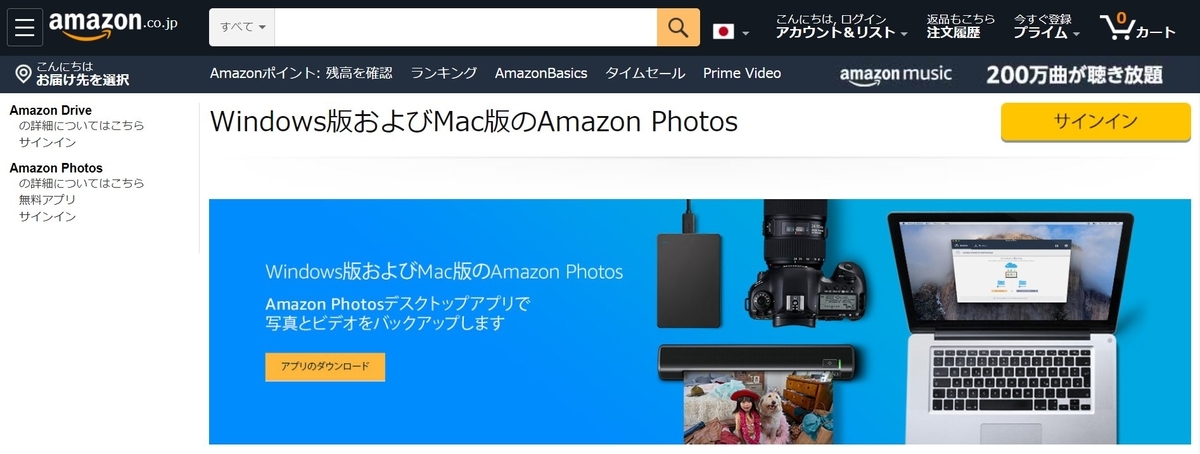
ページに飛ぶとアプリのダウンロードボタンがあるのでそこをクリックしてダウンロードします。
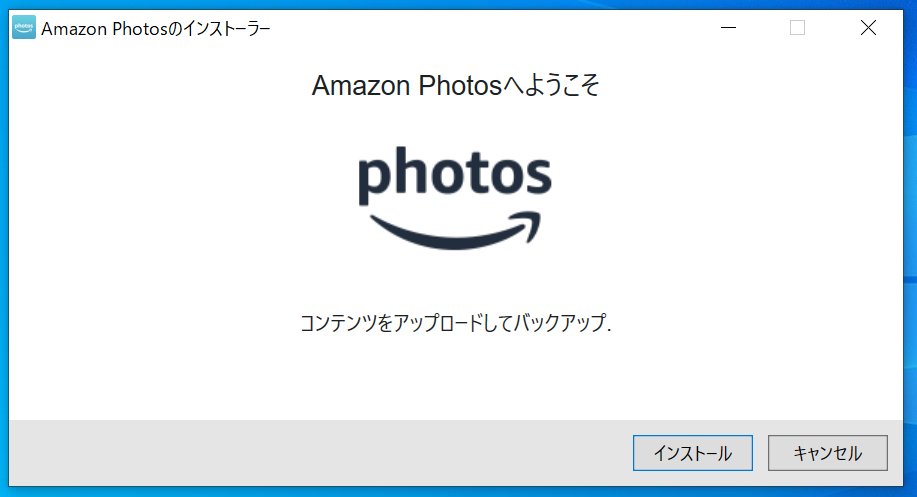
ダウンロードしたexeファイルを開くとインストール画面が出てくるのでインストール。

バックアップしたいAmazonアカウントにログインします(プライム会員であることが条件)。
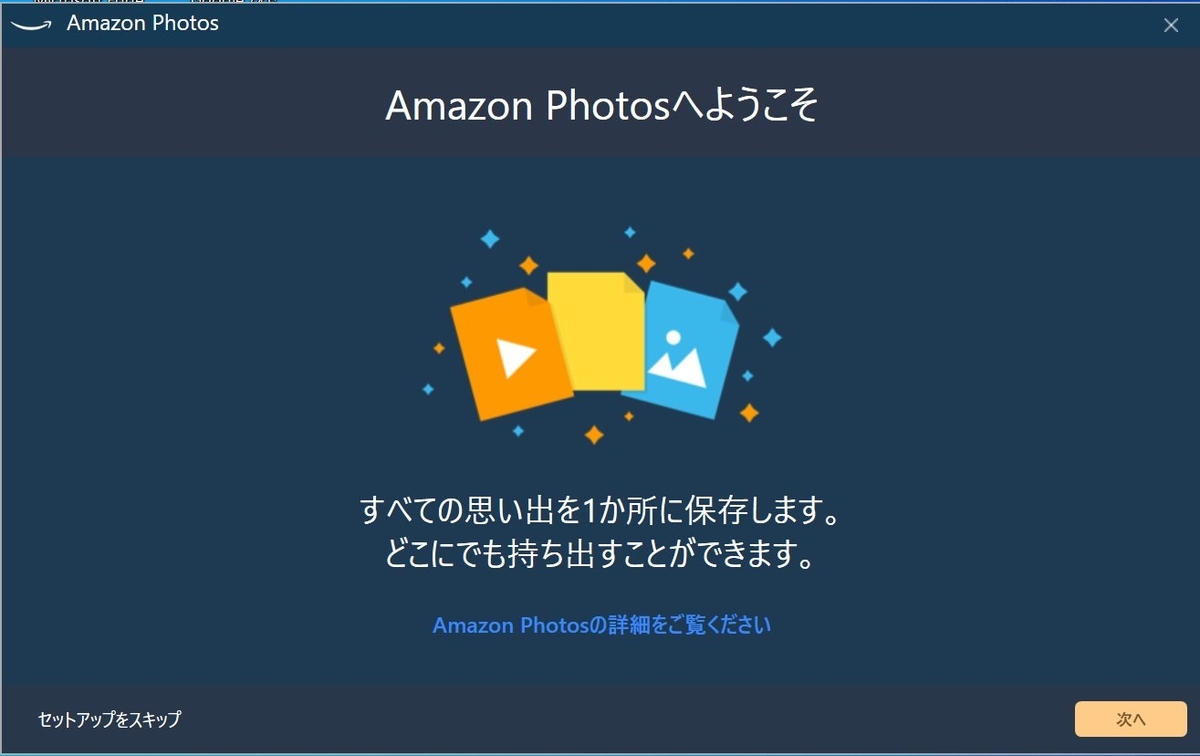
最初にチュートリアルがあります。なんか色々便利ですよ~みたいなありきたりな宣伝が流れます。
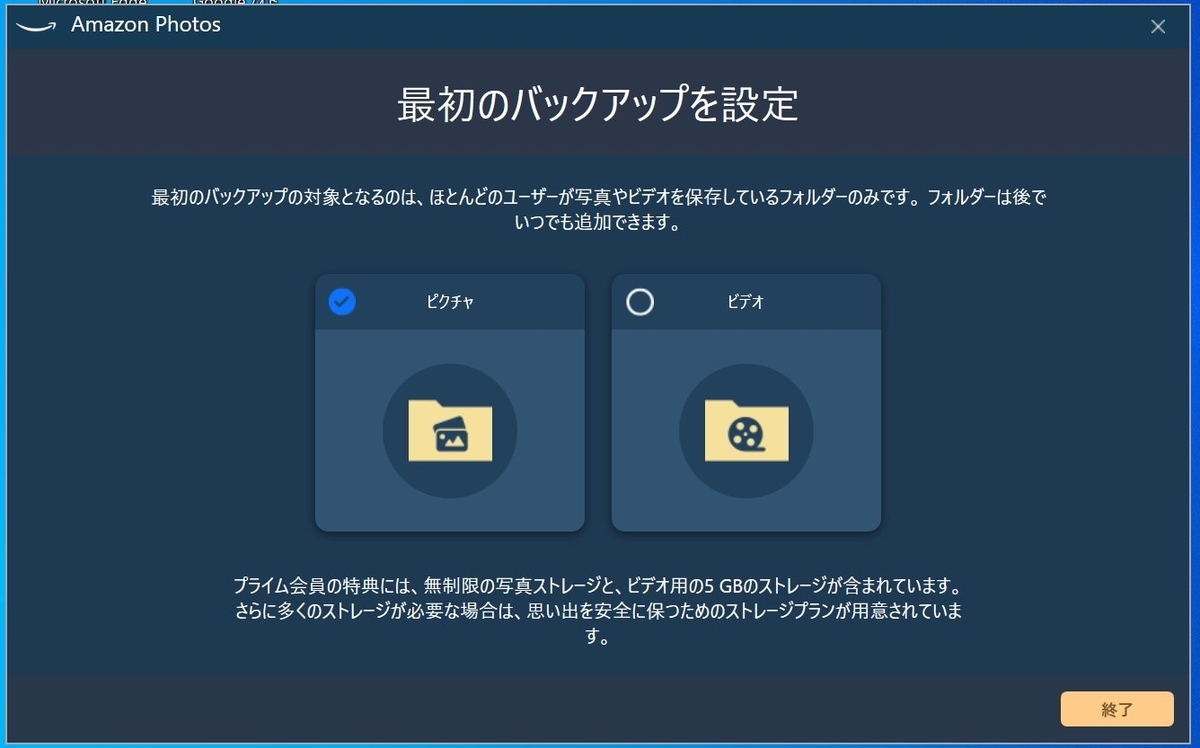
そんで、最初のバックアップを設定というページになり早速バックアップするフォルダを選択されます。この「ピクチャ」と「ビデオ」というのはPCのユーザーフォルダの話なので、別にそれらをバックアップしたくない場合は選択しなくていいです。後からいくらでも設定できるので。
4,Amazon Photoにアップロードする
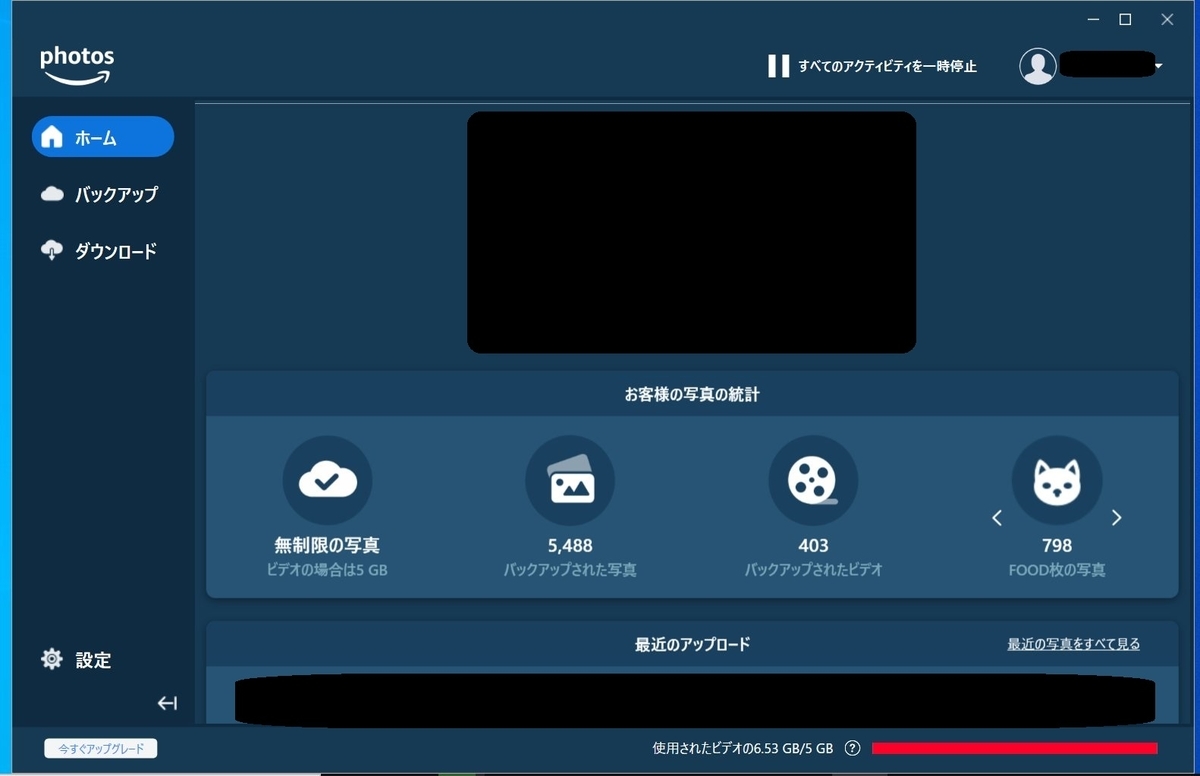
設定終わるとホームが表示されます。色々ありますが左にあるバックアップを選択。
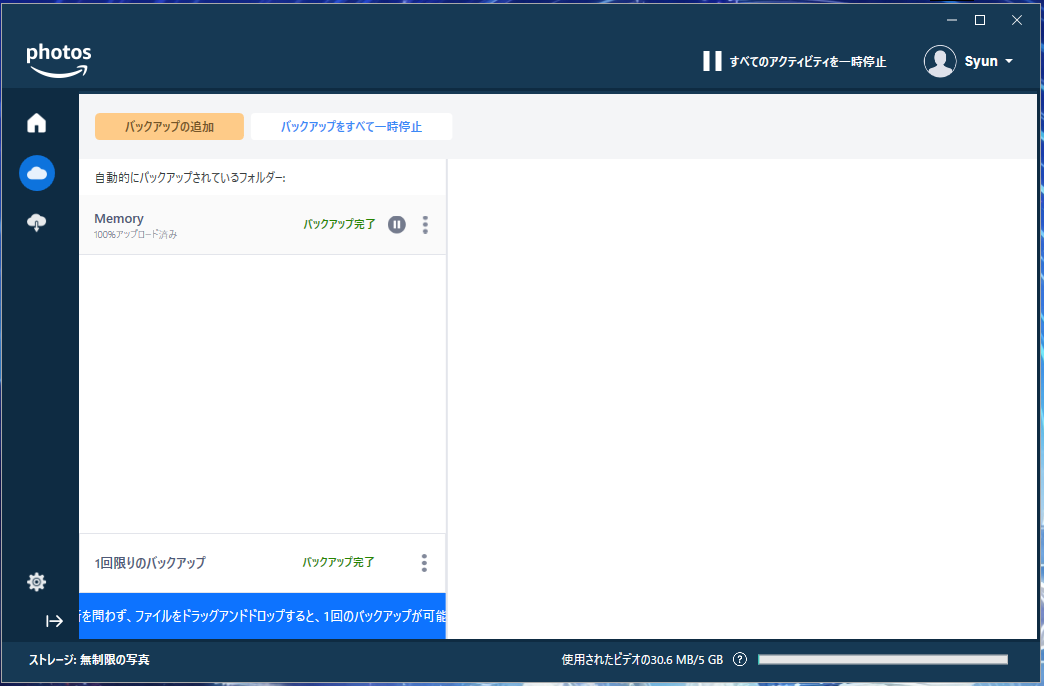
これがバックアップ画面。ここらからバックアップするフォルダやらを選んだりバックアップ状況を確認したりすることが出来ます。
バックアップには2つの種類があって、普通のバックアップと1回限りのバックアップです。普通のバックアップはひとつのフォルダを指定し、そのフォルダ内に新しい画像が追加された場合はそれを自動的に検出してバックアップしてくれる物です。便利~。
1回限りのバックアップというのは、その通り1度フォルダの中身をバックアップしたら新しい画像が追加されてもその画像が自動的にアップロードされることはありません。
Googleフォトからダウンロードした写真の場合正直どっちでも良いですが、特段理由がない限り自動的に色々してくれる通常バックアップが良いと思います。
ということでオレンジっぽい色の「バックアップの追加」ボタンを押します。フォルダ選択画面が出てくるのでGoogleフォトからダウンロードして解凍したフォルダを選択します。
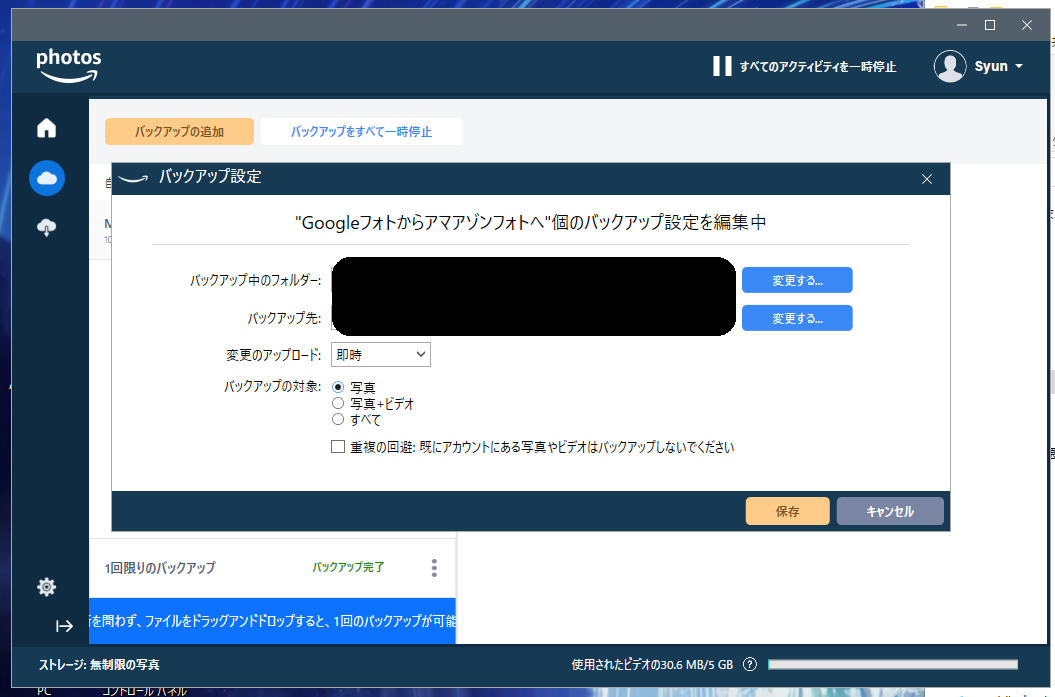
ここで「バックアップの対象」の所を忘れずに変更しておきます。標準の設定では「写真+ビデオ」になっていますが、ここを「写真」に変更します。なぜならAmazonPhotoの動画ファイルは5GBまでだからです。Googleフォトは無制限バックアップが可能だったのでおそらく5GB以上データがあると思われますがAmazonさんはさすがにそこまで気前が良いわけではないので動画をバックアップするのは止めておきましょう。ちなみにiPhoneで撮影したLivePhotosの動画部分もAmazonにアップロードすると動画扱いになります 。
あと「重複の回避」にもチェックを入れました(画像では入れてないけど)。これはその通り重複を防いでくれる機能で、間違えて同じファイルを2回バックアップしてしまった場合同じ写真が2枚存在することを防いでくれます。優秀~。
そして「保存」を押すことでバックアップの設定は完了です。これは特にタイムアウトとかの概念がないので一気に全てのファイルのバックアップを始めました。
5,放置
バックアップの設定が終わったらアップロードが終わるまでひたすらに放置です。ソフトがバックグラウンドで常駐しながら永遠とアップロードを進めてくれます。これも画像データと自宅のアップロード回線速度に左右されるのでどのくらい時間がかかるのかは人それぞれですね。一度設定すれば後はいじることはないのでひたすらに放置とかで良いと思います。
ただバックグラウンドで動いているのでパソコンの動作が重くなったりインターネットの速度が落ちる可能性もあります。その場合は寝てる時だけソフトを起動してパソコンを付けっぱなしにするとか工夫をしましょう。友人の場合は3日ほど付けっぱなしで放置しました。
まとめ
というわけで、上記の手順でGoogleフォトからAmazonPhotoへデータを移行しました。データ容量だけ気をつければ特に難しいところはないので、同じ事を考えてる人は割と気軽に移行作業が出来ると思います。ただ、ダウンロードしたデータってGoogleの方で勝手に圧縮処理された若干劣化してる画像なんですよね・・・。もし生のデータを持っているのであればそれをAmazonに上げる方が画質的に良いとは思いますケド。
Googleフォトが死んだ今、AmazonPhotoもあとどのくらい無制限アップデートをやってくれるか微妙なところですが、プライム会員限定なのである程度設備費は回収できているでしょうし(多分それでも大赤字)、あと数年は頑張って無制限を維持してくれるとうれしいなと個人的に思います。あと数年すれば大分HDDやSSDの値段も下がってくれるでしょうし、AmazonちゃんがダメになったらNASでも買いますかね。
さてもう書くこともないので今日はこの辺で失礼します。暖かくなりましたが感染症対策を忘れないようにね。ではでは。
追記
初代PixelはGoogleフォトが6月以降も無圧縮無制限らしいので実際に買って試してみました。
スポンサーリンク