
おはようございます。Syunです。
以前マウスがどうもチャタリング気味で買い換えを検討していたのですが、遂に踏ん切りがつき、ちょっとお高めのマウスを買いました。今回はそのレビューを簡単に。
- Logicool M720rとは
- デザイン
- 接続
- 機能紹介
- Logicool Optionでボタンをカスタマイズ!
- 「切り替えボタン」で接続するPCを簡単切り替え
- Logicool Flowで異なるPC間でファイルのやりとり
- 高速スクロールホイールで高速スクロール
- ハイブレシジョントラッキングで超精密カーソルコントロール
- 唯一の欠点:ホイールスクロールの押し込み反応が悪い
- まとめ:コスパの良いマウス。みんな買え。
- 購入はこちら
Logicool M720rとは
今回購入したのはPC周辺機器でお馴染みLogicool(海外ではLogiTech)社の『M720r』。
お値段約6500円。
ちょっとマウスにしてはお高い気もしますが、ジャンル的にはハイエンドマウスに当たるらしくそれなりに機能も充実しておりまして、なかなか評判も良かったので購入しました。
Logicoolのハイエンドマウスと聞くとMX Master 3などが思い浮かびますが、アレは定価余裕の1万円超えでなおかつ側面スクロールボタンなど正直私では使いこなすのは難しそうなほどの高性能です。しかし、このM720rはMX Master 3などの一部機能を引き継ぎ、少し機能を少なくしたモデル!これは丁度いい!と言うことで買ったわけです。
当のLogicoolは売る気がないのか売りたくないのか公式サイトに商品の記載がありません。
本当はゲーミングマウスのG304が欲しかったのですが、後述するPC間での切り替え機能に魅力を感じたのでこちらをチョイス。
公式HP…はないのでプレスリリースと取扱説明書を貼っておきます。
長寿命・耐久性・多用途・快適さが全て備わったワイヤレスマウス ロジクール M720 トライアスロン マルチデバイス マウスを9月23日に発売
スポンサーリンク
デザイン
それでは早速デザインの方を見ていきます。

パッケージは至って普通のLogicoolマウスって感じです。ただ、背景紙の色が普通の緑とは異なり黒になっていてハイエンド感あるパッケージにはなっています。
なお、自然故障に対する保証が2年ついていますが保証の紙がパッケージのプラスチック部に貼ってあるので、保証書としてパッケージそのものを2年間取っておかねばなりません。紙に印刷してくれればいいのに…。

と言うことでこちらが本体。
見た目は至って普通のマウスって感じです。ロゴはLogicoolでもLogiTechでもなくlogiとなっています(M720はLogicool表記だったらしいのですが、M720rになった際変更されました。なお無印とrの違いはそれ以外ありません)。
左右のクリックボタンにスクロールホイールの配置も普通です。スクロールホイールの下にあるのは「高速スクロールボタン」で、これを押すことによってスクロールを高速に出来ます(後述)。

左側面。
左から「進むボタン」「戻るボタン」「切り替えボタン」、下の小さな突起がある部分に「ジェスチャーボタン」です。戻ると進むは初期設定なので機能を後から変更することが出来ます。123と書かれている「切り替えボタン」は押すことで異なるPCでマウスの接続を切り替えることが出来ます(後述)。これ便利です。
ジェスチャーボタンはカスタマイズすることによっていろいろな機能を割り当てられる隠れボタンです。第三のボタンと言ったらいいでしょうか。結構便利。

右側面は何もありません。

背面にはセンサーと電源スイッチ。スイッチを緑にすると電源オンです。

蓋は外れるようになっており、中に乾電池とUSBレシーバーが入っています。USBレシーバーをマウスの中にしまえるのは持ち運び時になくさなくていいですね。持ち運ぶことはそこまでないでしょうけど。
なお、USBレシーバーではなくBluetoothでの接続にも対応しています。
また、最近よくあるリチウムイオンバッテリー内蔵式ではなく乾電池式も嬉しいです。充電する手間がないですからね。
大きさは一般的なサイズです。持った時に大きいと感じることはないし小さいとも感じませんでした。ただ手のサイズは人によって結構異なるので購入前に一度家電量販店に行って試してみるとよいと思います。ヨドバシやビックカメラなど大きいところには大体あります。私はアキバのヨドバシで触った後買いました。

スポンサーリンク
接続
では、接続していきます。
USBレシーバー(Uniyng)の場合
USBレシーバーの場合接続は超楽です。挿すだけ。

PCのUSBポートに挿すと自動的に接続され、このようなポップアップが出現し、Logicool Optionという専用ソフトウェアのインストールまでスムーズに出来ます。このソフトについては後ほど…。
なお、このUSBレシーバー(Unifying レシーバーと呼ぶらしい)は1000円くらいで別売りされているので、もしBluetoothが使えないパソコン3台で使いたいと言う時も買い足せば大丈夫だと思います。多分。
Bluetoothの場合
Bluetoothの場合、挿すだけ・電源オンにするだけとはいかず、ちょっと段階を踏む必要があります。と言っても簡単なのですが、一応画像も乗せて解説します。
まずマウスの電源を入れ、「123」と書かれている場所の「1」が点滅しているか確認してください。点滅している場合は接続モードです。
なお、すでにUSBレシーバーで他のPCに接続している場合、「123」横のボタンを押し、2台目だったら「2」を3台目だったら「3」を点灯させてください。
MacOS
macOSの場合、設定→Bluetoothと進むと「M720 Triathlon」と表示が出ると思います。

「接続」をクリックで接続完了です。なお、Logicool Optionは手動でダウンロードする必要があります。それも後述。
Windows10
Windowsの場合は設定→デバイス→Bluetoothとその他のデバイスと進み、「Bluetoothまたはその他のデバイスを追加する」をクリックします。
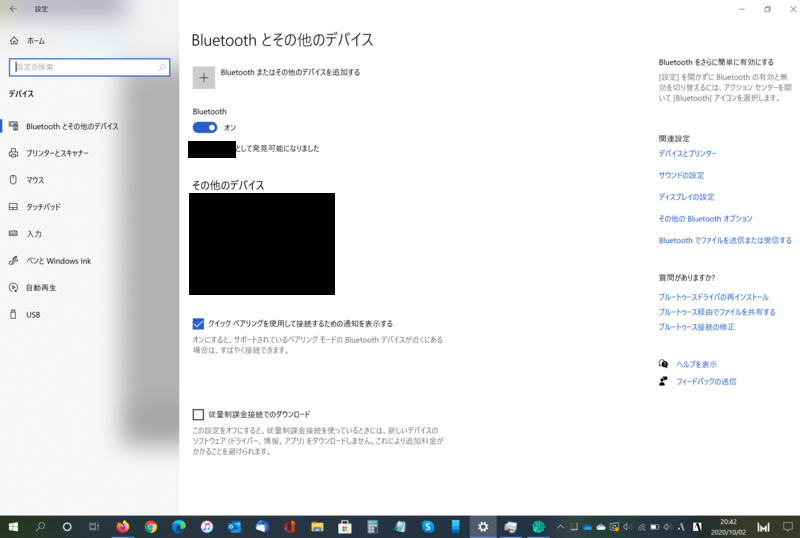
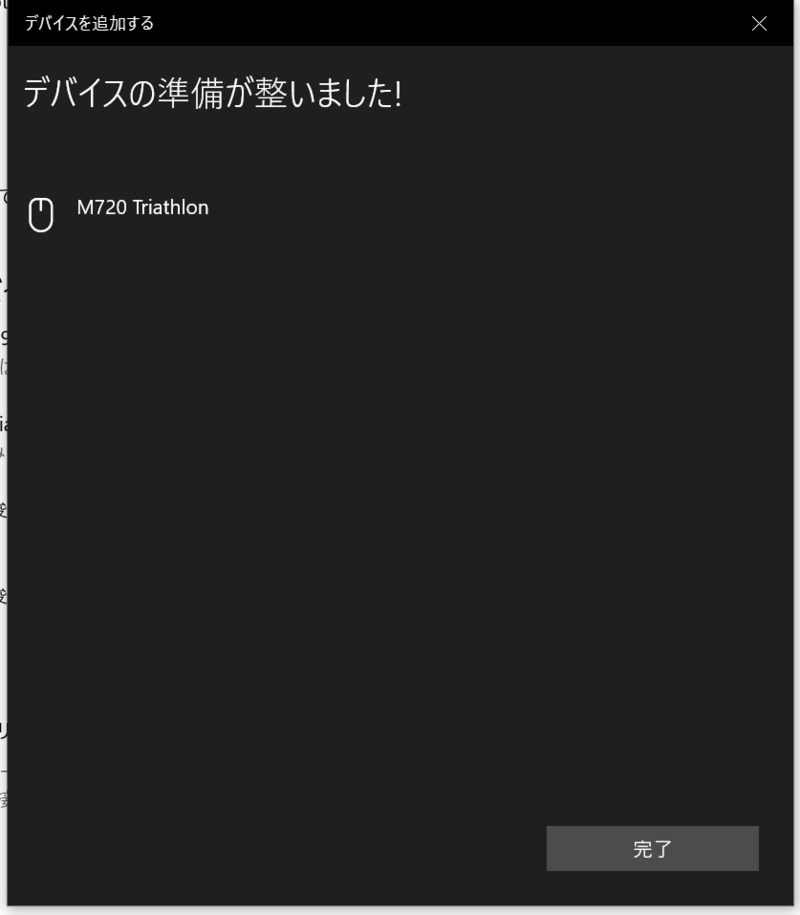
Macと同じように「M720 Triathlon」と表示されるのでそれをクリックすれば完了です。この場合もLogicool Optionのインストールは手動です。
MacOS・Windows10の他にAndroid・ChromeOSにも公式で対応しています。iOS・iPadOSは最近マウス機能がつきましたが対応しているかは不明です。試すのが億劫なので誰か調べて♡。
なお以下に紹介する機能はMacOS・Windows10のみ対応です。
機能紹介
それではこのM720rに搭載されている機能の数々を紹介していくと共に、私の感想を載せていきたいと思います。私もまだ買ってから数日ですので、正直全ての機能を把握・使いこなせているとは言えません。抜けている物もあるかもしれません…すまん。
Logicool Optionでボタンをカスタマイズ!
先ほどから述べているように、Logicool Optionという公式のソフトがあります。
これを使うことによって左右クリックボタン以外の機能をカスタマイズすることが出来ます。もちろん無料。
スポンサーリンク
インストール
インストールですが、先ほど述べたようにUSBレシーバー経由で接続した際は自動的にポップアップが出現しインストールへ進むことが出来ます。
Bluetooth経由の場合は手動です。
こちらの公式サイトへアクセスし、
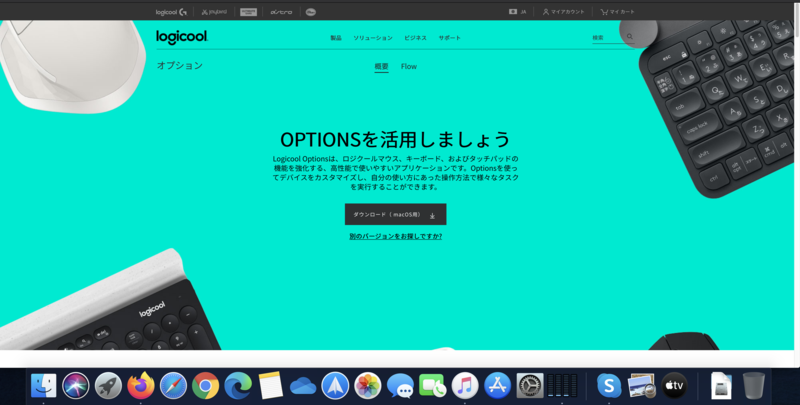
真ん中のダウンロードボタンを押すとZipファイルがダウンロードされます。解凍し、中のインストーラーを起動すればおk。


MacOSの場合アクセシビリティ許可が必要です。画面の指示に従って許可をオンにしましょう。
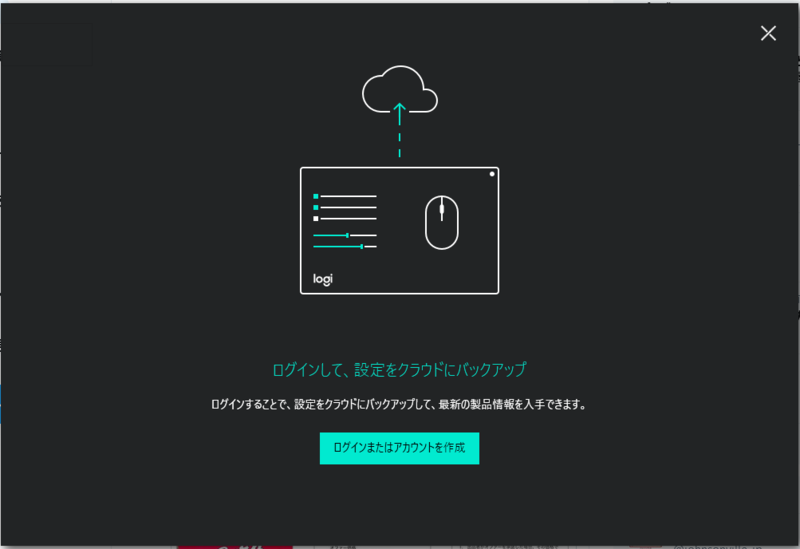
ログインを求められます。ログインすることによって設定をクラウドにバックアップし、他のパソコンと同期することが可能です。FacebookもしくはGoogleのアカウントとの提携でも大丈夫なので、個人的にはGoogleがオススメですね。
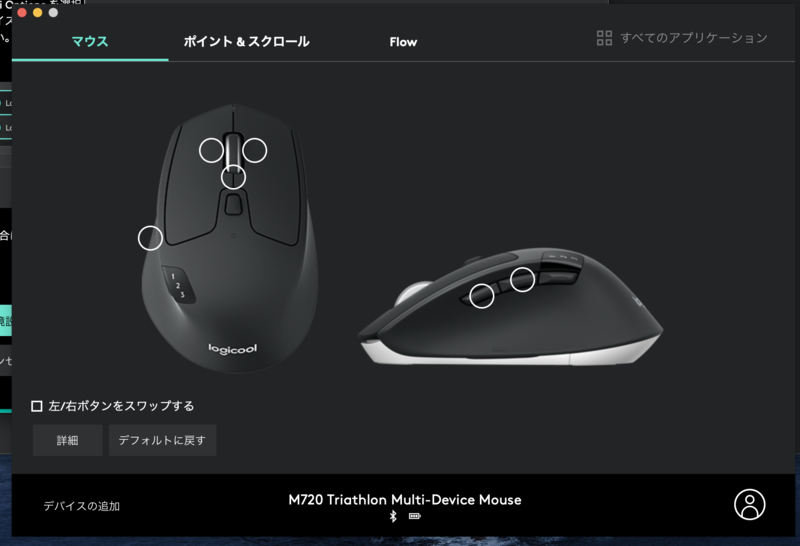
以上でインストールは終了です。マウスのカスタマイズ画面が表示されます。
ボタンカスタマイズ

「○」と表示されている部分をクリックすると機能のカスタマイズができます。上の画像はデフォルト「進む」に設定されているボタンを変更するところです。
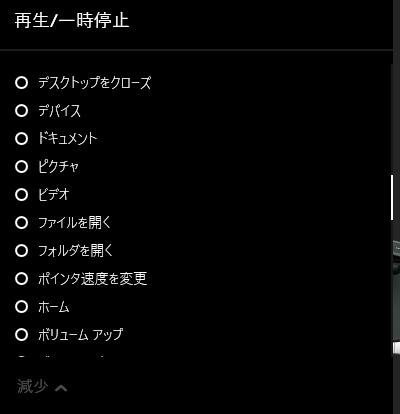
カスタマイズ種類はかなり多く、「スタートメニューを表示」といった普通な物から「音楽の一時停止」「電卓」などの機能もあります。基本、ボタンで操作できそうな物は大体あるように感じました。
・スクロールホイール押し込み/左に倒す/右に倒す
・進む/戻るボタン
がカスタマイズ可能です。ユーザーのよく使う機能に上手くカスタマイズすればかなり生産性が向上すると思います。

また、アプリごとに設定を変更することも可能です。Firefoxでは「戻る」に設定しLightroomでは「進む」に設定するなど、色々ソフトに併せてカスタマイズできます。キーボードショートカットを多用するソフトの場合、マウスのボタンにそのショートカット(「貼り付け」「切り取り」など)を設定するだけで格段に手間が少なくなり、便利です。キーボードに手を伸ばさないだけで結構変わるものですね。

個人的にオススメの設定はスクロールホイールの左右に「進む/戻る」を設定すること。ChromeやFirefoxなどでネットサーフィンをする際に断然便利。たまに間違えて押してしまうことがありますが、慣れでしょう。
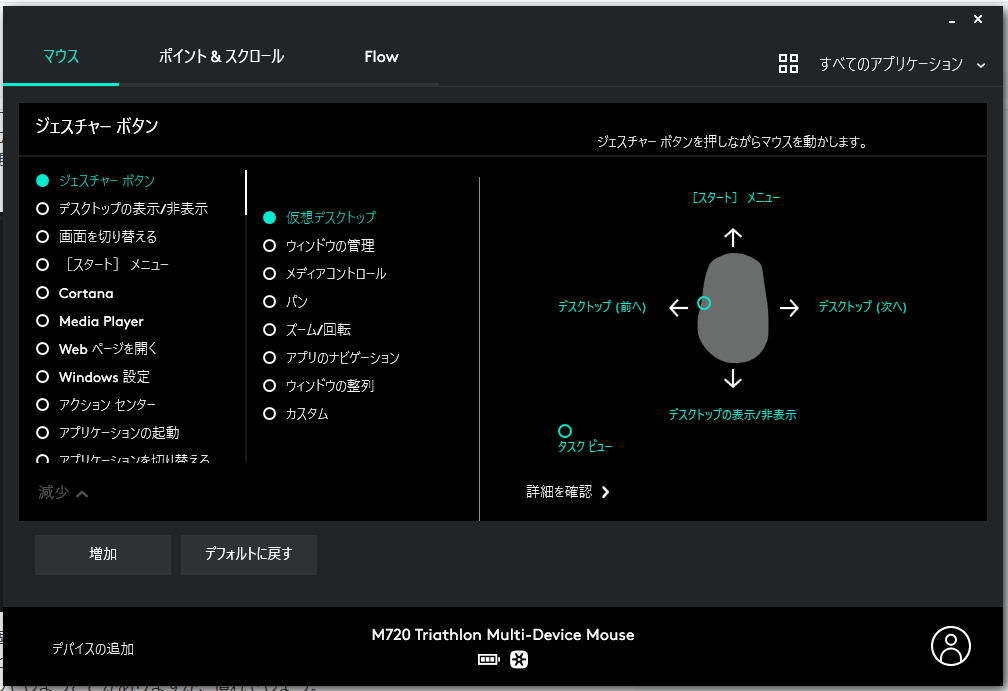
戻る/進むボタンの下にある「ジェスチャーボタン」には初期でジェスチャーが設定されています。これはボタンを押しながらマウスを上下左右に動かすことで設定された動作をする機能。
これによって1つのボタンで5つの動作が出来るようになります。おーすごい。
使ってみましたが結構癖があるので、慣れるまでには時間がかかるかもしれません。
この機能は他のボタンにも割り当てられるので、全てのボタンに別々の動作を割り当てれば6*5でなんと驚き30種類もの動作を割り当てることが出来ます!
ローマ字入力できるじゃん…
まあそんな事する人はいないでしょうけど、慣れればジェスチャーはかなりマウスの幅を広げてくれるすごい機能かと。キーボードショートカットが多いソフトでも全てマウスで完結させることが出来るようになります。
※なおMacOS Catalinaではジェスチャーボタンが認識されず、使うことが出来ませんでした。私の環境のせいかもしれませんが念のため。

もちろん、ポインタの速度やスクロールの向きなども変更可能です。
「切り替えボタン」で接続するPCを簡単切り替え
これの機能こそ私がM720rを購入した最大の要因なのですが、このマウスにはPC切り替えボタンがついております。

先ほどお見せした「123」と書かれているボタン。これを押すだけで接続するPCを切り替えることが出来ちゃう機能なのです。
私は今デスクトップパソコン・iMac・ノートパソコンを同じ机の上で場面によって使い分けているのですが、各それぞれにマウスを接続していました。つまり机の上にはネズミが3匹。無論間違えます。どうもマウスが反応しねえなぁと思ったら違うPC用のマウスだったとか。
USBレシーバーを一回一回差し替えればひとつですみますが、そんな面倒なことしたくない。というわけで3台のマウスを使い分けるという超無駄なことをしていたのです。
しかし、このEASY-SWITCHと呼ばれる切り替え機能を搭載しているこのマウスであればそんな悩みとはおさらば。上で説明したように事前に接続しておけば、ボタンを押すだけで切り替えることが出来るのです。
iMacでZoom会議をしながら、デスクトップPCでネットサーフィンをするなんてのもひとつのマウスで可能。
いや~これすっごく便利。もう生活変わりましたわ。ロジクールさん偉大。
ちなみにこのEASY-SWITCH、ハイエンドマウスのみならずハイエンドキーボードにも搭載されているそうな。現状キーボードはデスクトップ用とiMac用の2つが机に並んでいるので……ごくり。

なお、下記のFlowを使えばもっとスムーズに切り替えが出来るらしいです。
スポンサーリンク
Logicool Flowで異なるPC間でファイルのやりとり
Logicool Optionには Logicool Flowという機能がついておりまして。これは同じLAN内にあるPC・Macであればクリップボードやコピーしたファイルなどをシームレスにやりとりが出来るという機能です。一言で言うと、Windowsでコピーした写真ファイルをMacのデスクトップに貼り付けることが出来る機能。
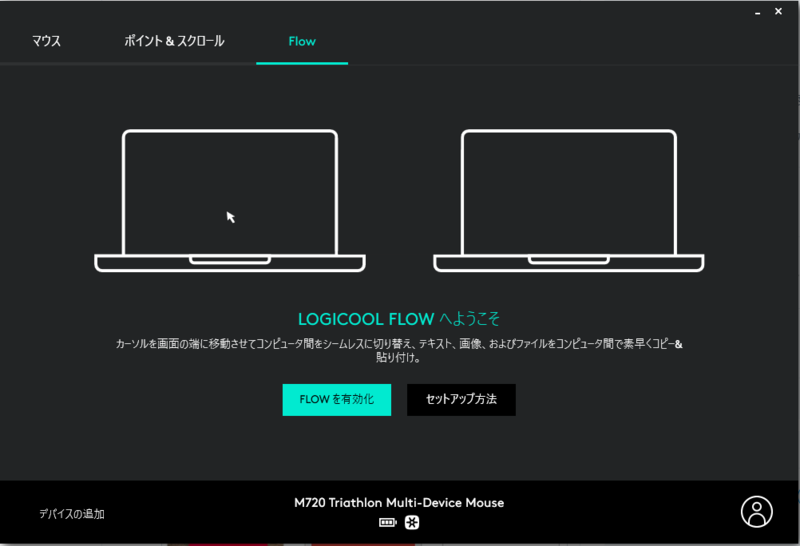
この機能を有効化すれば画面の縁にさしかかった時、自動的にマウスポインタが隣のPCに移るように設定できるので、前述したマウス切り替えの「ボタンを押す」という動作が省略できるように。いやなにそれ、すごすぎない?
ただし、同一LAN内にPCがあることが条件です。私のPC達は皆バラバラのLANに繋がっているのでこの機能を使うことは出来ませんでした。
ASCIIさんが詳しく解説しているので、良かったらこちらをどうぞ。
このFlowはかなり評判が良く、一度使ってみたいので、次は家のネットワーク改良に乗り出さねばならなくなりそうです。
高速スクロールホイールで高速スクロール
なんかくどい題ですみません。
先ほども言った気がしますが、このマウスにはスクロールの速度を変えられるボタンがついていまして。それがホイールの下のあるちっこいヤツです。

マウスのスクロールホイールには2種類あって、ひとつはカチカチ…と回すごとに何かに引っかかって止まるようなマウス(オフィス向け大体これ)。もう一つは何も引っかかる物がなく、回すとシャーっとどこまでも回り続けるホイール(たまに見かける)。
前者はウェブをゆっくり見る際にいいのですが、長いページをスクロールするのに一苦労。後者は逆に長いページを見るのは良いけれど、勢い余って行き過ぎるなど、丁度いいところで止めにくいのが難点。まあ一長一短なんですね。
で、このマウスはその2つを切り替えて使うことが出来ると。
ゆっくりスクロールしたい時は普通にホイールをスクロールし、高速でスクロールしたい時はボタンを押してシャーっとスクロールすると。そこまで使いませんが、たまにあると便利です。
ただこれ、ボタンの奥で物理的に切り替えているっぽいので普通のマウスに比べるとスクロールホイールが少し不安定な感じがします。緩いというか左右に軽い力で動いてしまう感じ。わざとそういう仕様なのかもしれませんが、ちょっとこれは慣れません。まあそこまで気になる物じゃあないんですけどね。
ハイブレシジョントラッキングで超精密カーソルコントロール
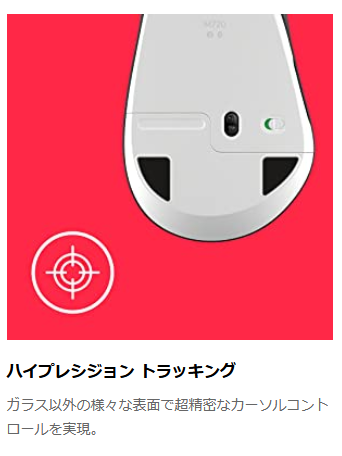
…と、パッケージに書いてありました。一般的なデスク、光沢のある所、微細な柄や木面のある場所…など、ガラス以外の場所では正確にマウスをトラッキングできるそうです。確かに使っていて反応が悪いとか、マウスの挙動がおかしいとかは感じませんでした。まあ、6000円も払っているんだから当然だよね?ね?
ちなみにこのハイブレションなんとかの上の「Darkfield」はガラス面もオッケーらしいです。ダークフィールドってなんかかっこいいね。眠っていた厨二病がよみがえりそう。
スポンサーリンク
唯一の欠点:ホイールスクロールの押し込み反応が悪い
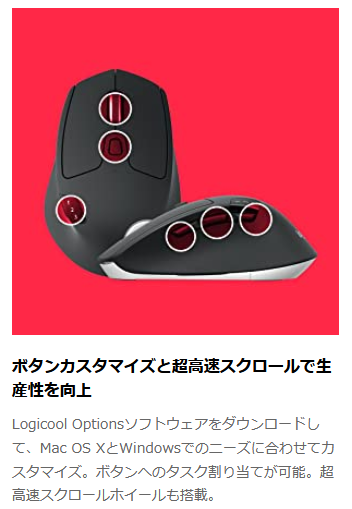
で、機能紹介はこれぐらい。
最後に使っていてひとつだけ不満に感じたことを書きます。それが上にもあるように、「ホイールスクロールの押し込み反応が悪い」事。
スクロールホイールはボタンカスタマイズにも使用できるれっきとしたボタンのひとつなのですが、どうも反応が悪いです。
初期設定では固定スクロールや「新しいタブで開く」などが割り当てられているのですが、どうも使おうとしても失敗することが多々。反応が悪いと言うよりはホイールが回されたと反応してしまうと言った方がいいでしょうか。
新しいタブで開こうとホイールを押し込んでもなぜか画面スクロールしてしまう…。
おそらく先ほど述べたようにホイール自体が緩いので少し力加減を間違えただけで別のセンサーが反応してしまうのでしょう。
これには正直困った困った。慣れれば大丈夫な物なんですかね…?
でもカスタマイズ機能があるので、今はジェスチャーボタンにホイールの機能を割り当て使っています。こうやって色々機転が利くのもいいところ。
まとめ:コスパの良いマウス。みんな買え。

さて、大体は書き終えたと思います。冒頭に述べたとおり、公式HPに独立ページがないので未だに全ての機能を把握できたとは言い切れませんが、私が使ってみての感想はこんな感じです。
良いところ
悪いところ
- 緩いスクロールホイール
- いいお値段
悪いところに値段とは書きましたが、決して高くはないと思います。確かに巷で売っているマウスは1000円前後なのでかなり高額ですが、この多彩な機能と性能を考えると全然妥当…と言うより安い、コスパ良いというのが私の感想です。マルチデバイスでマウスを切り替えたり、いちいちキーボードショートカットを使うためにキーボードに手を伸ばしたりしていた人からすればかなり無駄な時間を省けますし、そもそもの性能も良いのでチャタリングやポインタの挙動不審等に悩まされることもありません。
というかほとんど同じ機能を搭載しているMX系と比べると半額ほどで、もはや激安です(錯覚)。
ショートカットをよく使う人、たくさんのデバイスをひとつのマウスでいじりたい人等、クリエイターの方を始め、ヘビーにPCを使う人にはオススメのマウスだと思いました。
新しいマウスをお探しの方、ぜひご検討を。
購入はこちら
Amazon
楽天(ロジクール公式とビックカメラ)
再度言っておきますが、マウスは実際に触ってみないと大きさがイメージしにくく、触らずに買って実は大きくて使いにくかった(小さくて使いにくかった)という事が置きやすい製品です。インターネットで購入する前に近くの家電量販店などで一度触ってみることをオススメします。
スポンサーリンク
と言うことで今日はこの辺で。ではでは。
Twitterで感想を共有したり、ブログに☆(はてなスター)をつけてくれたりすると筆者は泣いて喜びます。それとTwitter(下記)をフォローすると更新情報がすぐ受け取れるのでオススメです(露骨な宣伝)。
更新情報(@Unibel_Post)
twitter.com管理人/筆者 (@Link_syun)
スポンサーリンク
![[商品価格に関しましては、リンクが作成された時点と現時点で情報が変更されている場合がございます。] [商品価格に関しましては、リンクが作成された時点と現時点で情報が変更されている場合がございます。]](https://hbb.afl.rakuten.co.jp/hgb/1bdb3a10.20884d94.1bdb3a11.949db2c1/?me_id=1269553&item_id=12582375&pc=https%3A%2F%2Fthumbnail.image.rakuten.co.jp%2F%400_mall%2Fbiccamera%2Fcabinet%2Fproduct%2F4368%2F00000006730078_a01.jpg%3F_ex%3D128x128&s=128x128&t=picttext)
![[商品価格に関しましては、リンクが作成された時点と現時点で情報が変更されている場合がございます。] [商品価格に関しましては、リンクが作成された時点と現時点で情報が変更されている場合がございます。]](https://hbb.afl.rakuten.co.jp/hgb/1d33e23f.dad2c1a6.1d33e240.834d5f10/?me_id=1386625&item_id=10000289&pc=https%3A%2F%2Fthumbnail.image.rakuten.co.jp%2F%400_mall%2Flogicool%2Fcabinet%2Fprd%2Fmice%2Fm720r%2Fm720r_01.jpg%3F_ex%3D128x128&s=128x128&t=picttext)